
【特别提醒】完整“图片创意排版PPT案例”源文件获取方式见文末~
昨天我介绍了图片创意排版的两种方式:蜂巢型图片 组合图形图片

相信再也不会有妹子吐槽我现在的 PPT 了!今天我再来分享我探索出的另外两种排版方法,拿出这几招,究竟我能不能为「直男」正名呢,赶紧来看看吧!
01
墨迹形图片
◆◆◆
说到 PPT 里怎么制作墨迹图片,我的小伙伴之前写过一篇文章《PPT 做墨迹图片效果,看这一篇就够了!》详细介绍了如何用墨迹素材制作墨迹图片。
不过这里我还要介绍另外一种方法,这种方法不需要我们额外去找墨迹素材。
❶ 首先输入英文字母「I」,将字体设置为「Road Rage」,可以看到「I」竟变成了一道墨迹!

❷ 按住 Ctrl 拖动这道「墨迹」,批量生成多道「墨迹」,然后全选它们,在【绘百思特网图工具-格式】中的【合并形状】中选择【结合】。
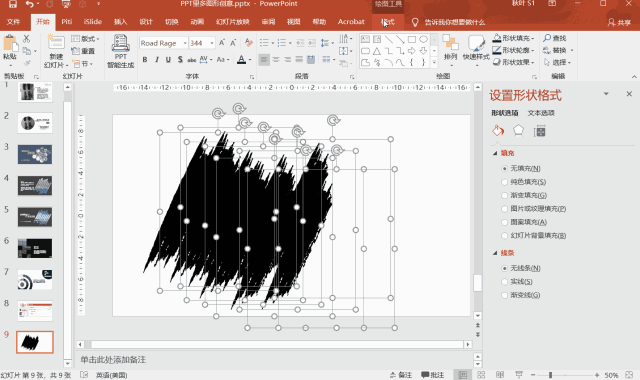
❸ 再在【设置形状格式】里使用图片填充,在旁边添加上文字就完成了!

利用这种方法,我们还可以输入其他字母做出更多的墨迹效果~
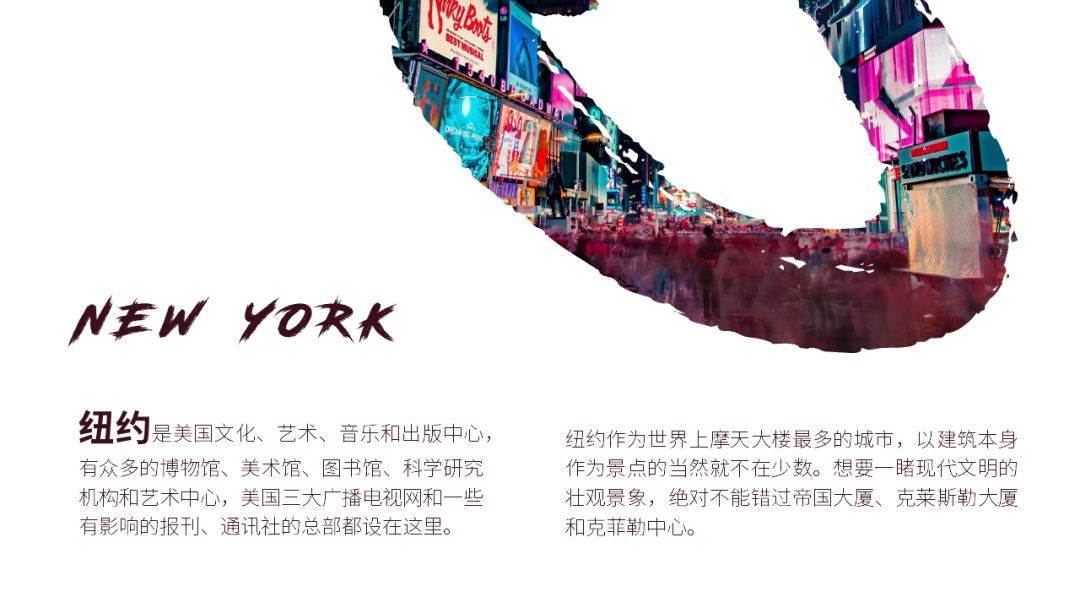

提示一下,如果只输入了一个文本框,需要再插入一个图形(比如矩形),将它们【合并形状】,才能把文字转化成形状,进行下一步的图片填充。
02
拼百思特网图形图片
◆◆◆
虽然相比于前面的方法,制作「拼图」的步骤稍微多了一些,但是借助插件我们也能轻松搞定~
❶ 首先插入一个【缺角矩形】,然后通过调整黄色小圆圈将它变成一个「四角星」。
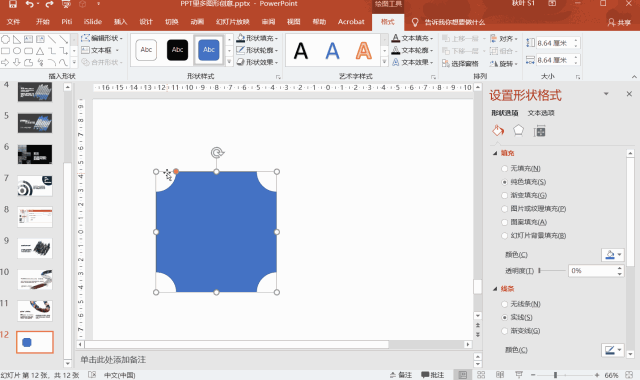
❷ 然后插入两个圆形,组合出下面的「小尾巴」一样的形状,再一起选中点击【合并形状-联合】。

❸ 将小尾巴旋转 45 度,之后在一旁绘制一个小圆。先选小圆,再选小尾巴,使用【合并形状-拆分】,这是为了百思特网将小尾巴的选框调整为正向,之后删除小圆即可。

❹ 插入一个正方形,将小尾巴调整为合适大小,然后复制出四个,置于正方形的四边中点位置。分别使用【合并形状-联合】【合并形状-剪除】,得到一块「拼图」的形状。
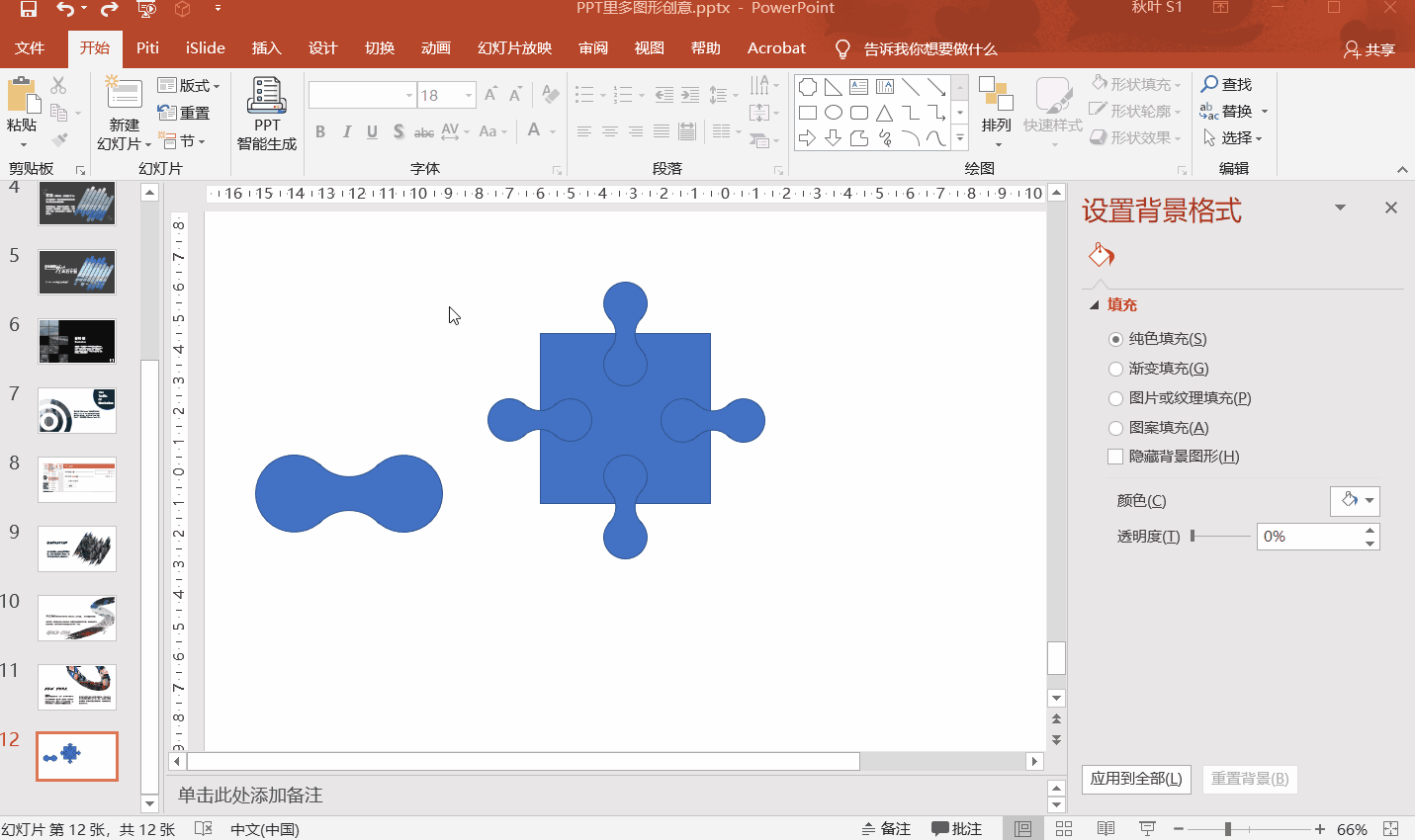
❺ 接下来就是将一块拼图变成一盘拼图的过程了。先选中一块拼图块,再在 iSlide 插件里点击【设计排版-矩阵布局】,调节参数,一大盘排列好的拼图就生成了!
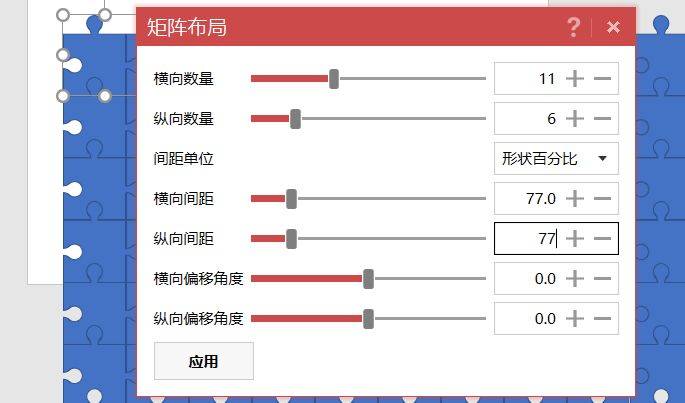
❻ 全选所有的拼图块,按下【Ctrl G】组合,然后将组合填充上图片,就可以得到拼图效果的图片了。

随意选中组合内部的几个拼图块删除,画面将变得更加自由浪漫。

看到这里,我不信你们还会吐槽我的 PPT 太!直!男!

四种招式的完整案例 字体已经整理好啦!

想要获取就赶快给我私信关键词「图片创意」吧!记住是私信哦!!
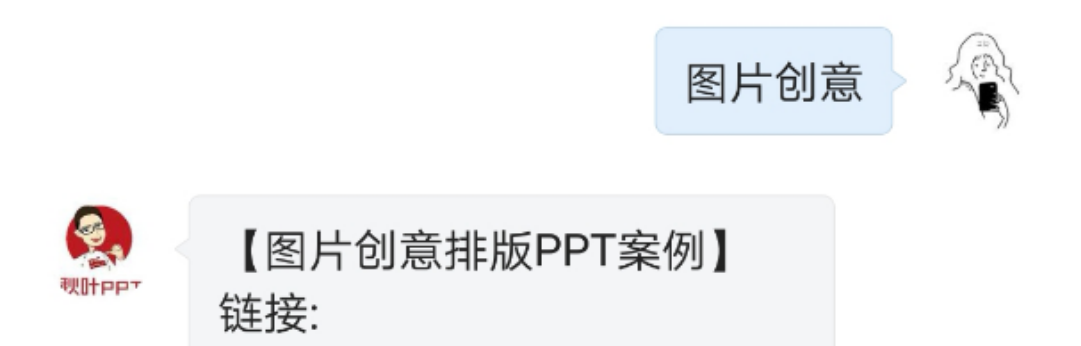
图片创意排版PPT案例源文件获取方式:私信「图片创意」







