如何才能把PPT转存为图片,我们讲过那么多期的PPT小技巧,相信大家也学习到很多的PPT技能了吧,这期内容也是非常的简单,那么我们话不多说,现在开讲:
1.首先点击左上角文件——另存为——这台电脑选中储存位置——桌面(可以存到你想存的位置)——设置保存类型——JPEG格式——保存。
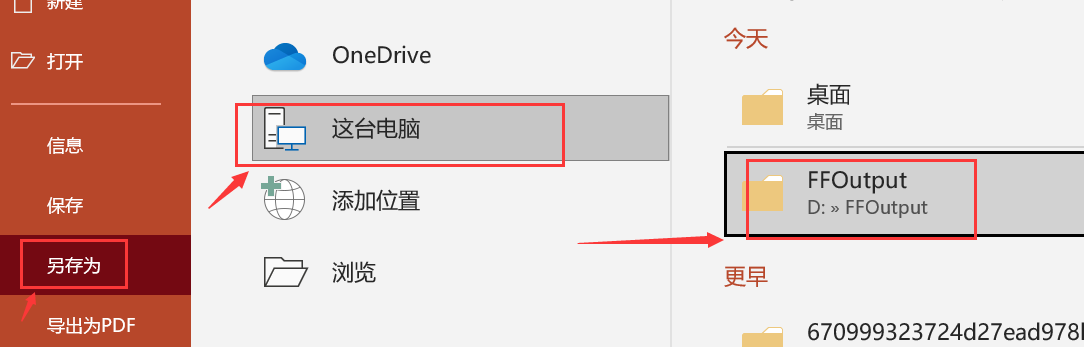

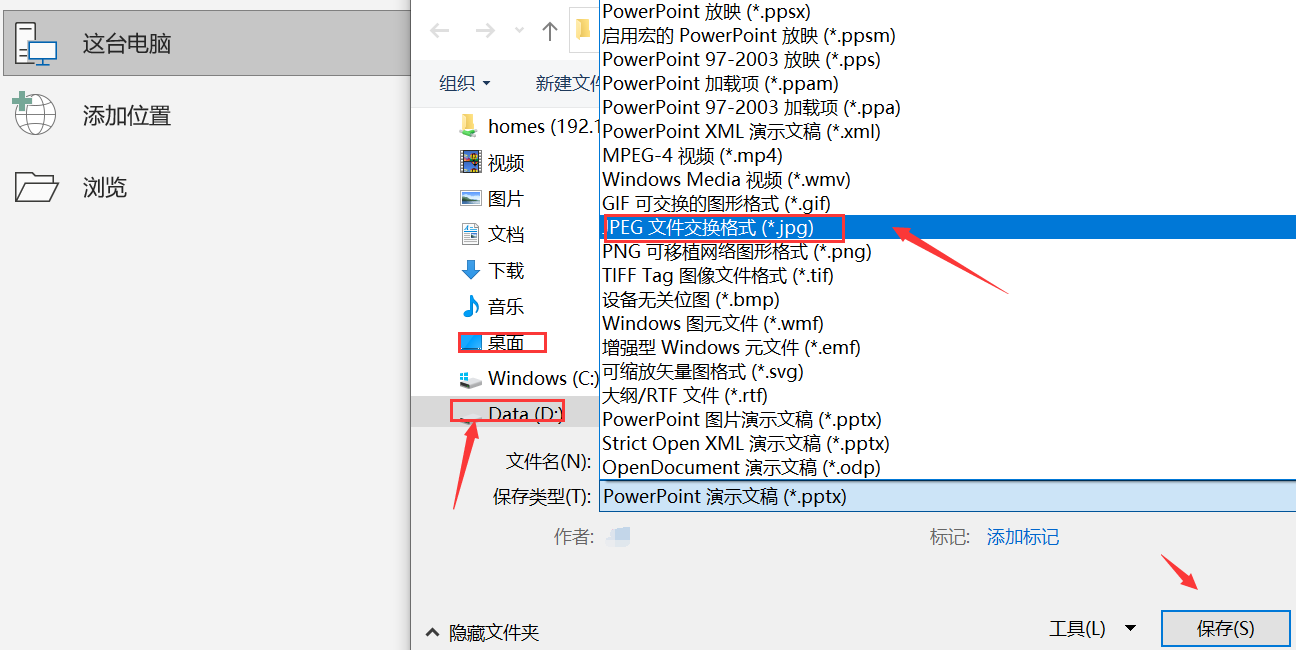

2:当出现导出哪些幻灯片时——点击所有幻灯片——确定 。
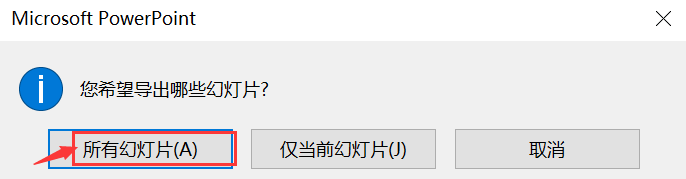

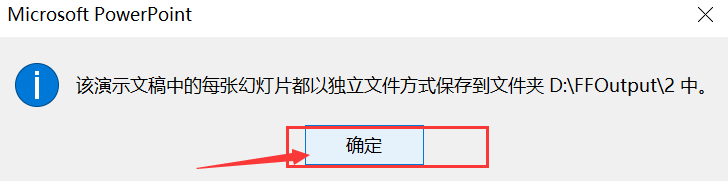

3.我们打开文件夹看一下图片,就可以看到我们刚刚保存的所有幻灯片图片。
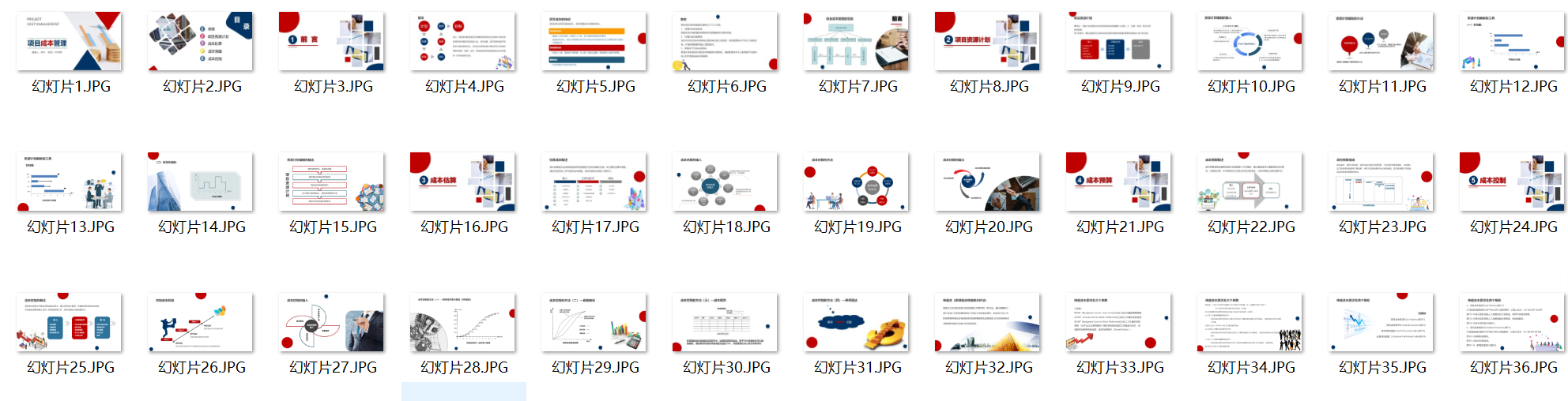

好了今天的内容就先分享到这里,是不是特别的简单,记得练习一下,喜欢就点赞关注我们吧!
以下是为您推荐常用PPT模板,由氢元素为您提供,如需下载请关注我们更多精美PPT模板及办公模板尽在——https://49pic.com/赶快来下载吧!
一:乡村旅游最美乡村商业计划书PPT


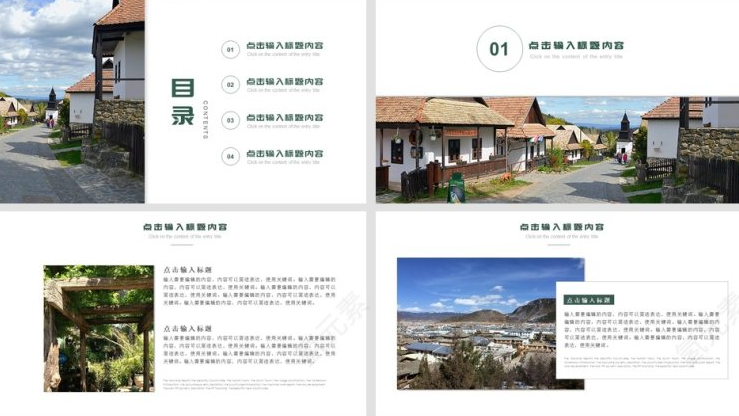

二:互联网创业融资商业计划书PPT
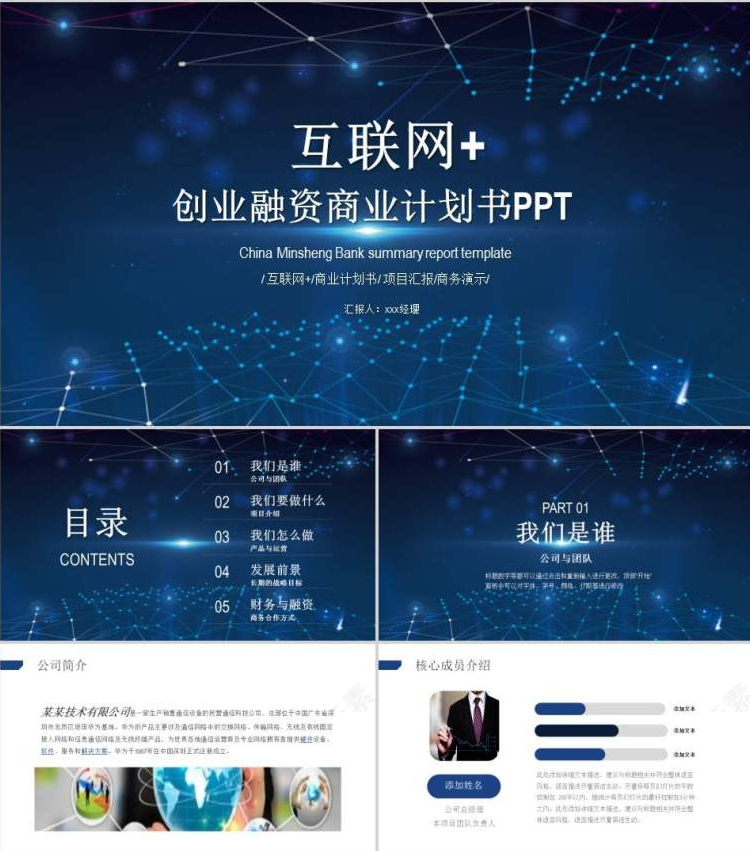

三:活动策划方案书PPT
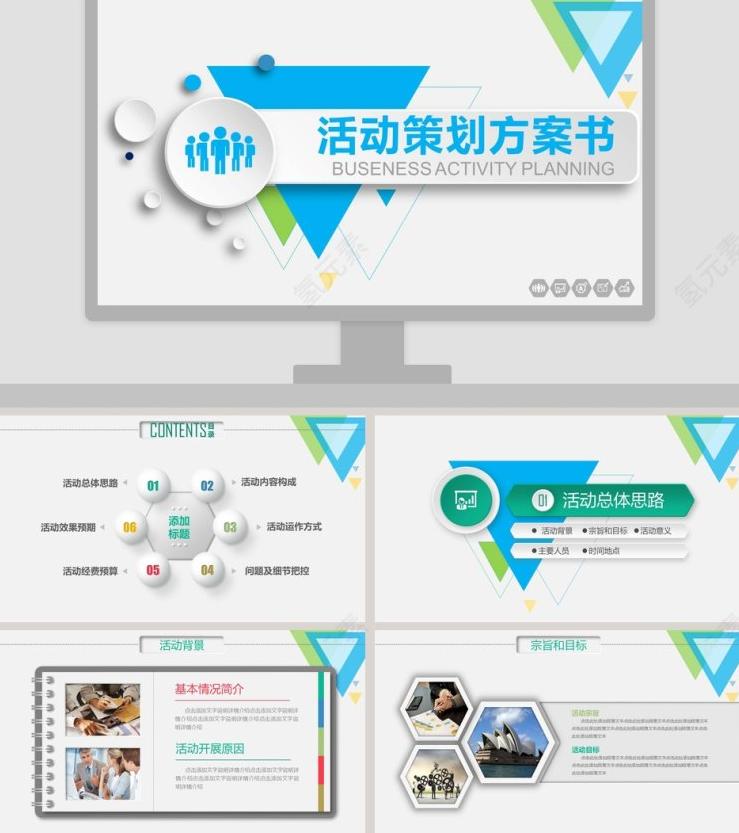

今天给大家分享5个超实用的Office中PPT的常用技巧,建议收藏哟!


1、自动编号
当我们在查看PPT的时候,可能会想要知道,PPT已经展示到哪个地方了,然后我们可以通过编号来查看。
首先打开你的PPT文档,然后点击【插入】选项卡,在里面找到【文本】这个选项组,然后点击【幻灯片编号】。
接着我们在弹出的【页眉和页脚】窗口中,选择【幻灯片编号】勾选它,再点击【应用】即可在幻灯片中显示它对应的编号了。
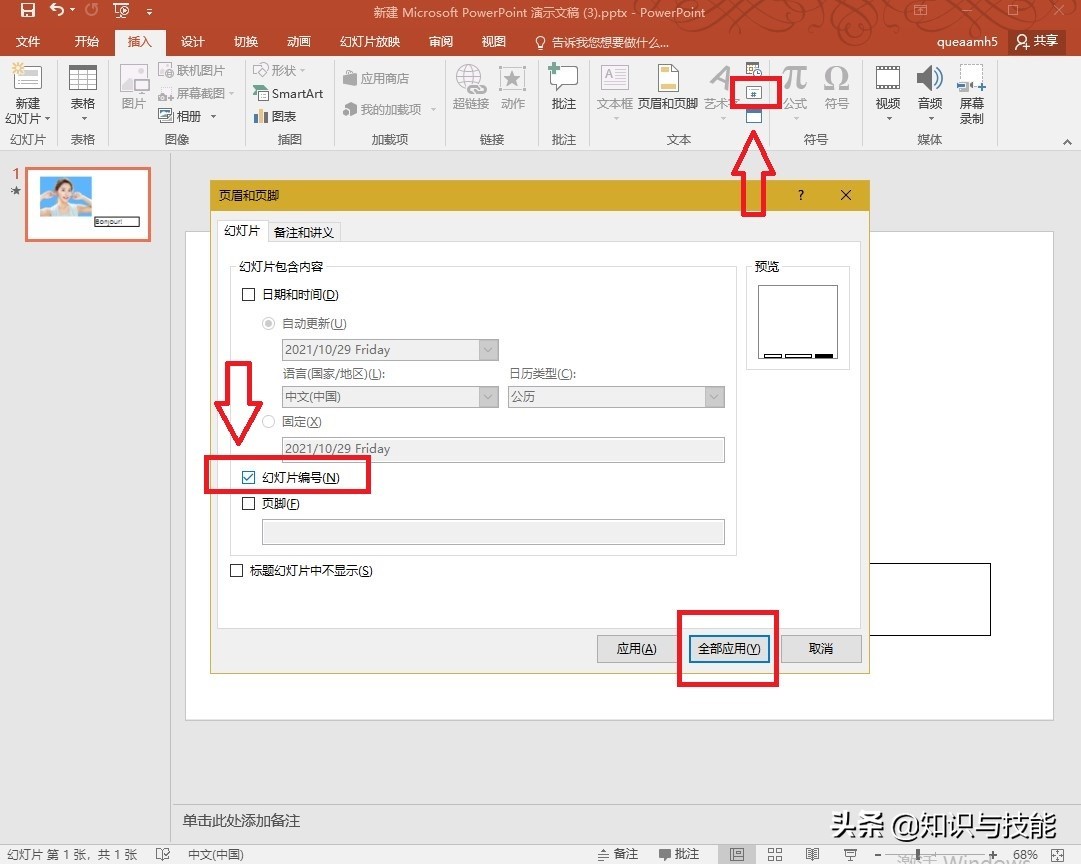

2、一键删除动画效果
有时候,当你辛辛苦苦地为幻灯片中每一个元素都添加了动画,在准备开会时告诉你要缩短你的演讲时间时,你总不能再一个动画一个动画的去删除吧,这样估计你都不用干了。
其实我们可以使用这个便捷的方法,超级实用。
首先我们导入PPT,接着点击【幻灯片放映】找到【设置幻灯片放映】,勾选【放映时不加动画】,最后点击【确定】即可。
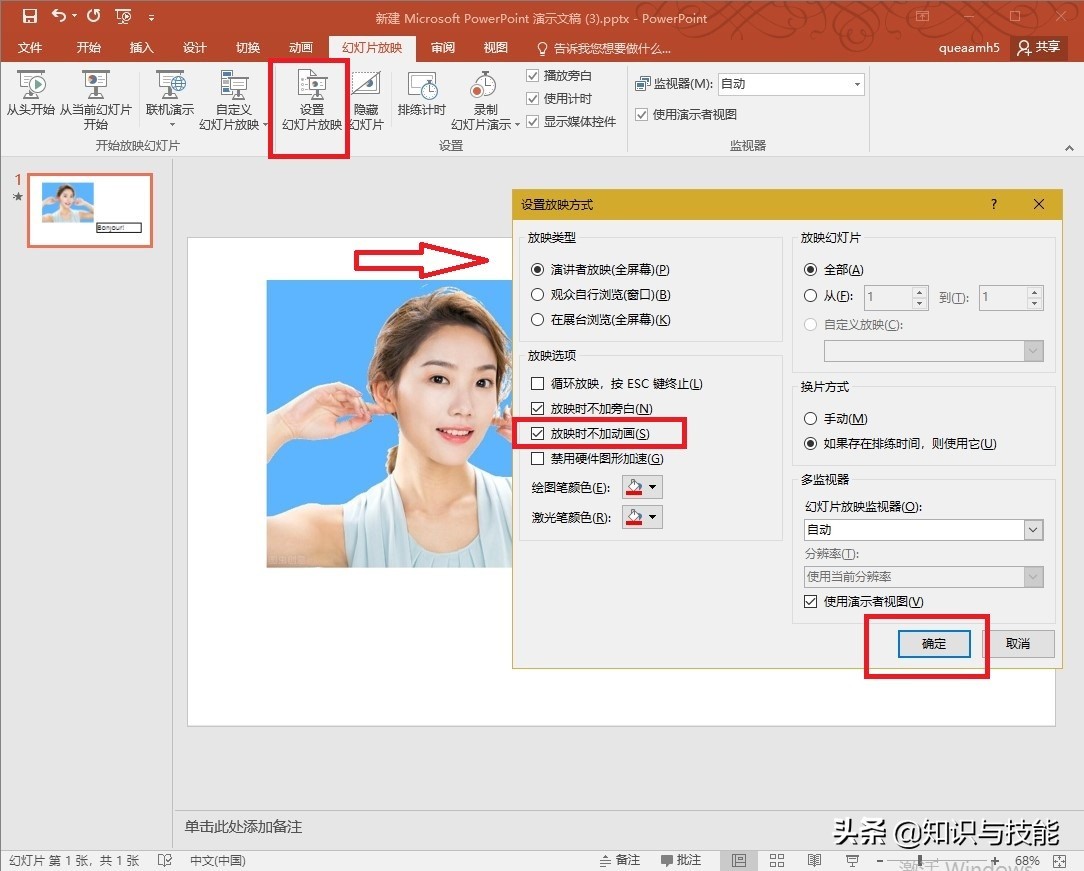

3、增加撤销次数
我们都知道PPT的撤销次数默认是20次,如果你想要更多的次数也不是不可以的。只要在高级设置里更改取消操作的次数就行了。
首先点击【文件】找到【选项】中的【高级】,接着点击【编辑选项】设置最多可取消操作数即可。
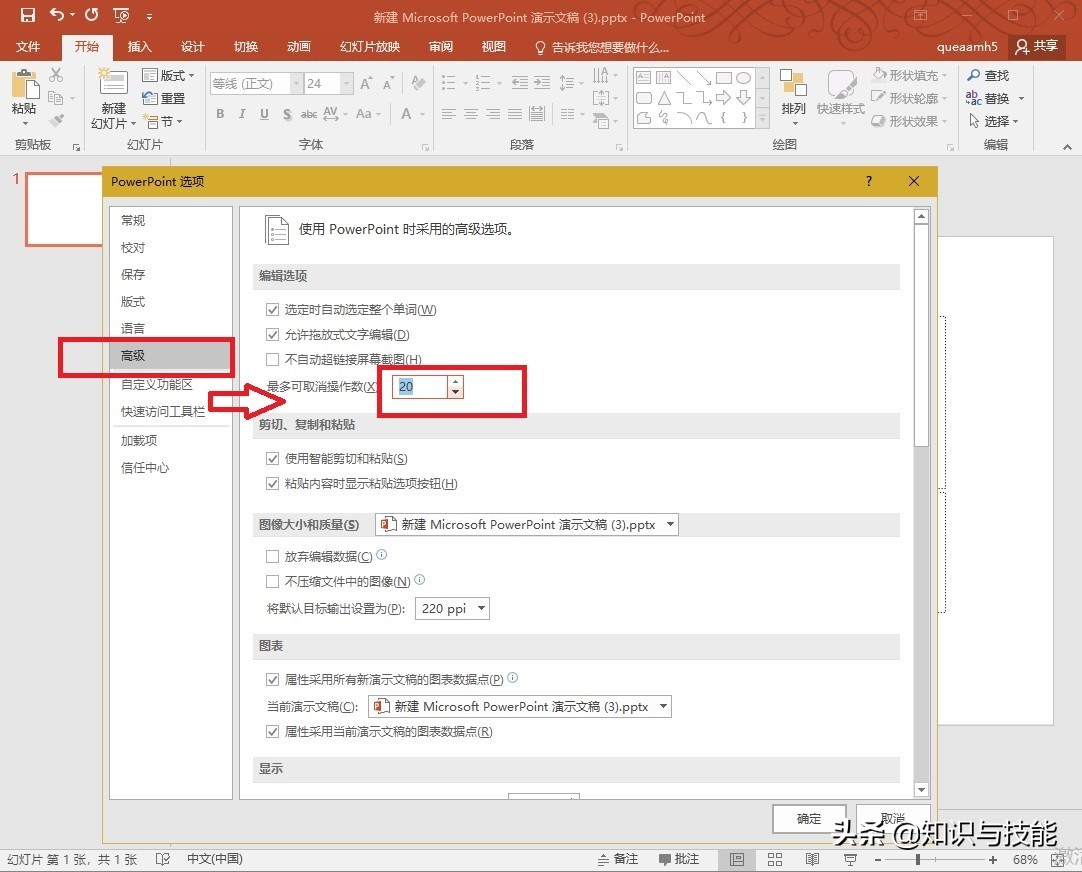

4、翻译工具
当我们在制作PPT时,会时常使用到英文。这个对于英文好的小伙伴来说就不是什么难事了,但是像我这种英文弱的来说一般都是要打开翻译软件的。
每每都要输入中文再转换成英文的,速度上就会比较慢了。所以,我们可以直接使用PPT里面自带的【翻译工具】啦。
首先在PPT中输入文字,接着点击【审阅】找到【翻译】,然后点击【翻译所选文字】即可,它就会自动翻译了。
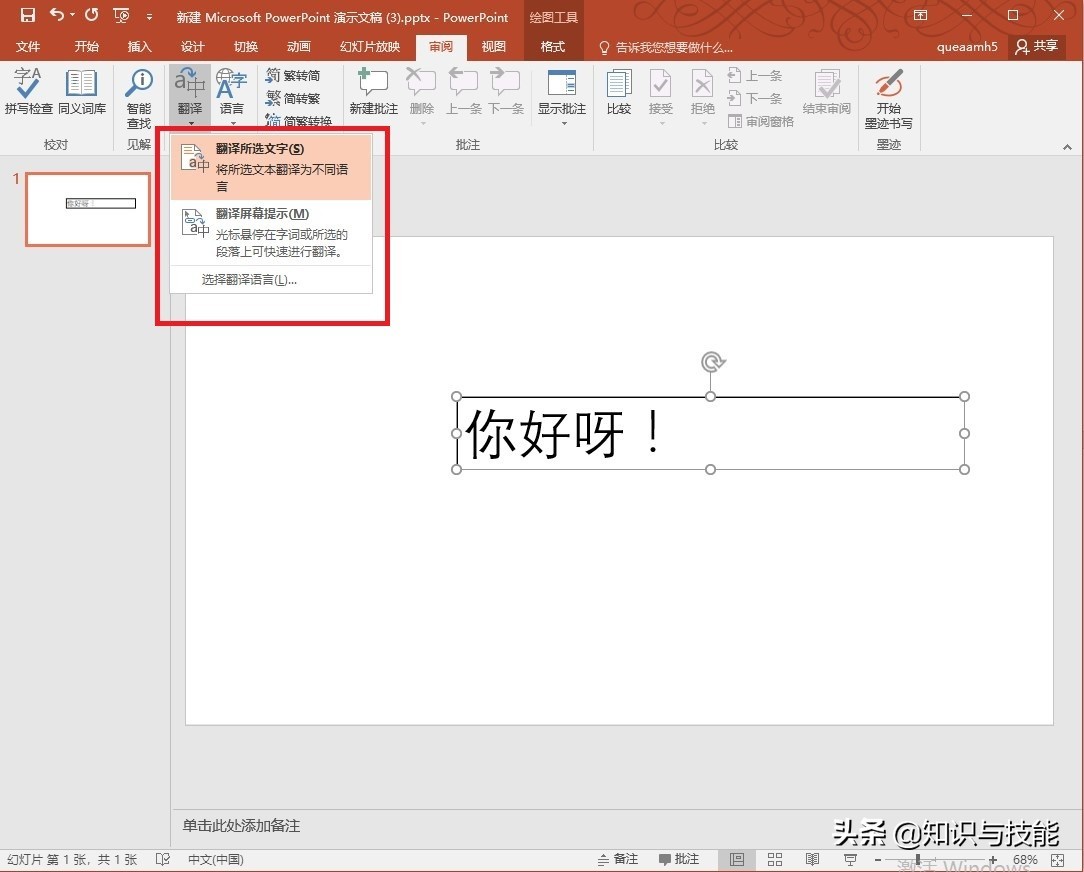

5、PPT抠图
还有多少人不知道PPT可以抠图的,真的是太可惜了。PPT自带抠图处理,操作简单方便,只需选择保留或者删除的区域就可以自动识别图片然后自行选中抠图了。
首先需要导入一张图片,接着选中它,在【格式】中找到【删除背景】,然后再优化标记要删除的区域,最后点击删除背景就可以啦!
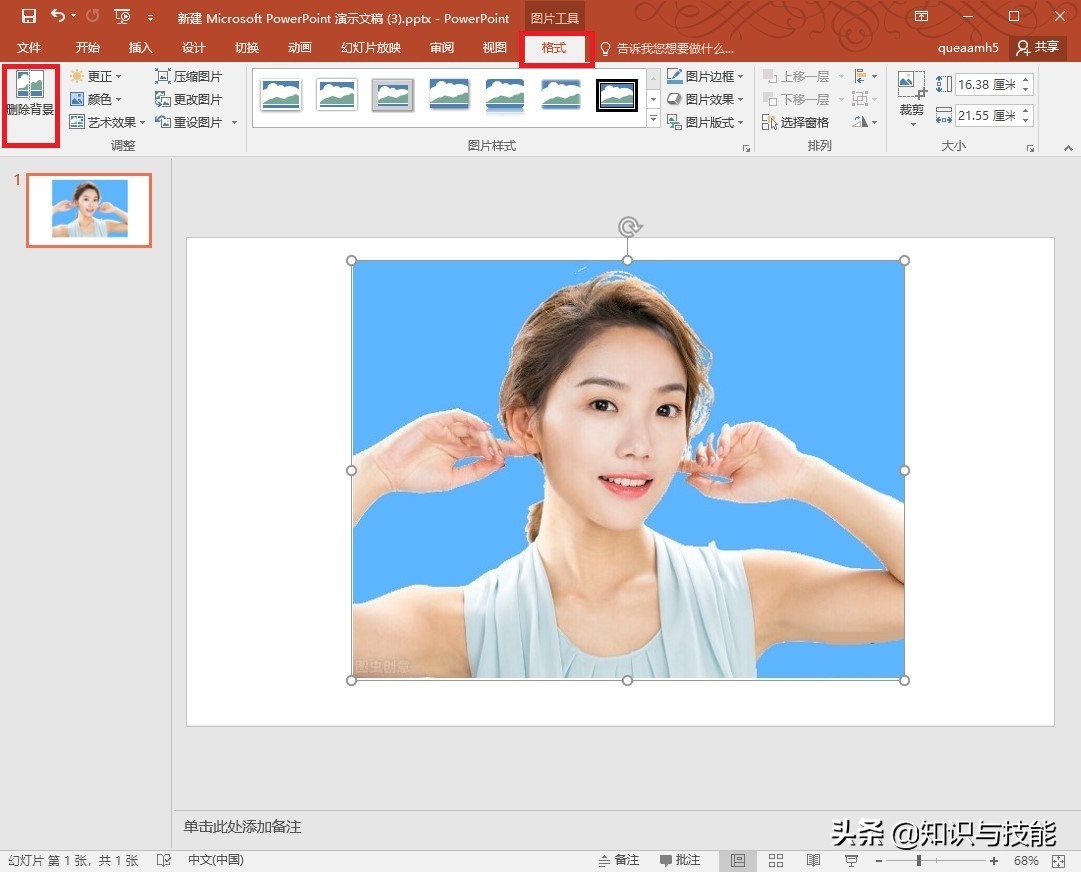

如果你想要更加专业的抠图工具,可以使用【一键抠图】,它是一个电脑上的抠图工具。
可以用它一键抠出图片上的人物、动物、证件照、天空换背景以及其他物品等,抠图方法简单便捷、而且一键抠得干净快速,头发丝也可以抠出来。
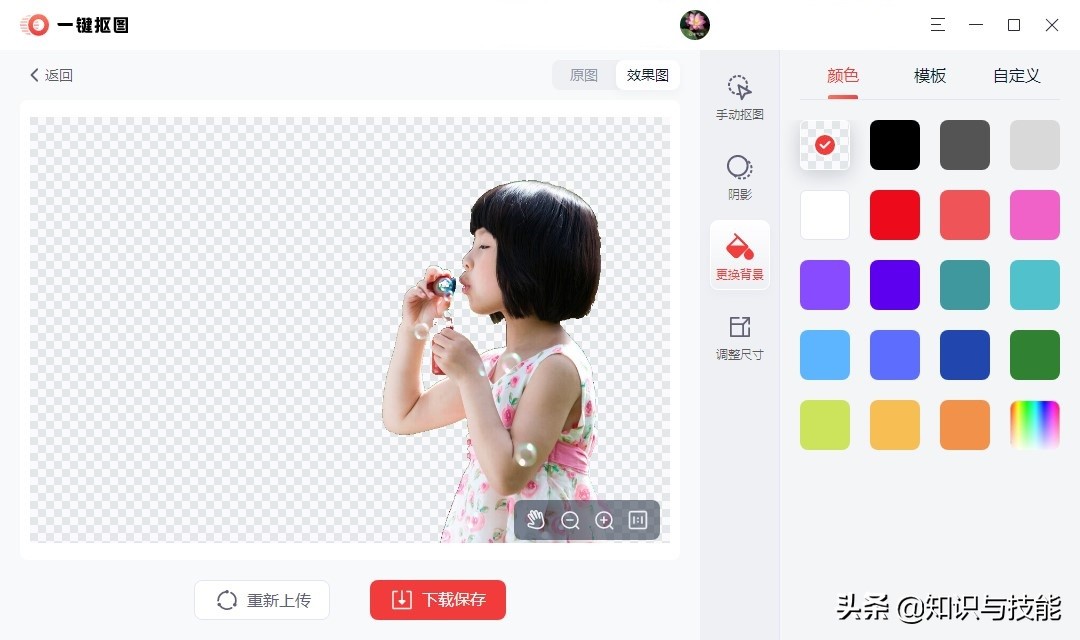

只需将图片导入工具中,系统就会自动识别,稍微等两三秒就可以看到人物被单独抠下来了,然后点击【更换背景】给它更换一个好看的背景就可以保存了。
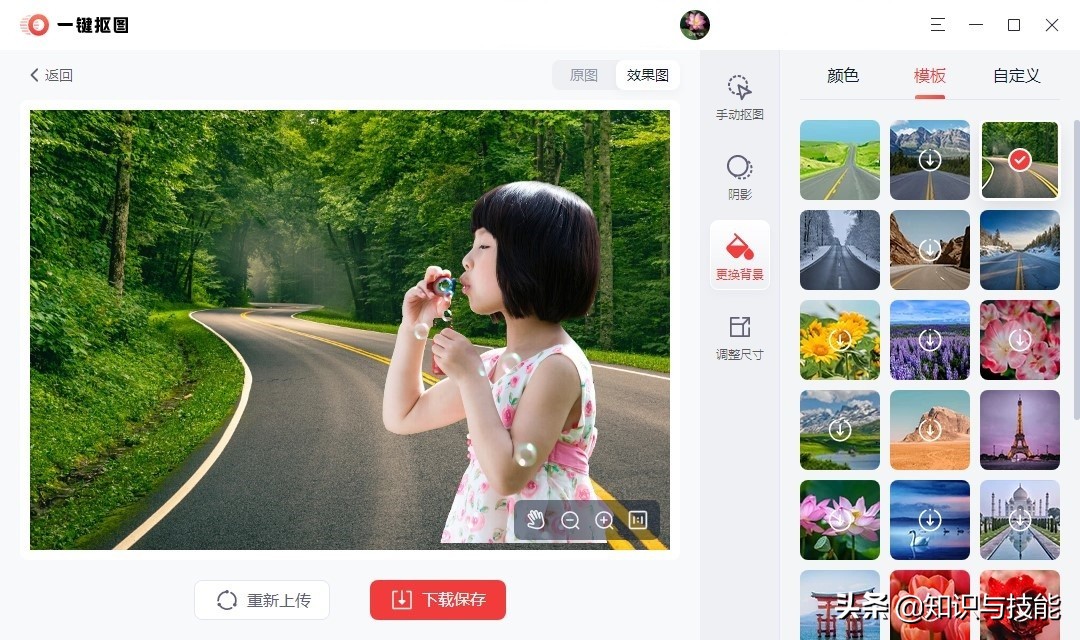

标签: ppt模板







