在大家日常应用电脑上的全过程中,假如碰到电脑上提醒内存不够该怎么办?对于这个问题,我找到一些处理方法,并梳理成文图实例教程和大伙儿共享,期待对大伙儿有一定的协助。
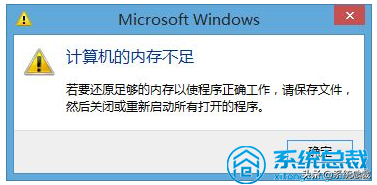

电脑内存不够该怎么办
方法一:关闭或结束沒有应用的程序
1、开启系统的任务管理器,点击上边的特性,查看当今运行内存应用状况。


2、切换到任务管理器的进程选项卡,随后再点击运行内存,让系统按占用运行内存的大小来排列。那样大家就可以很形象化地见到,是这些程序占用了系统很多的运行内存。
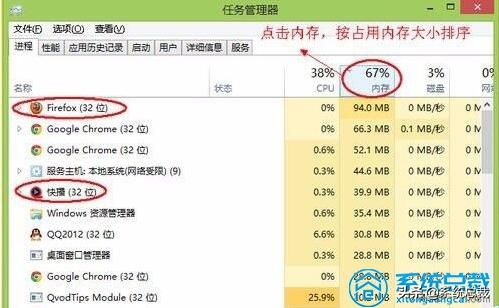

3、大家必须将现阶段沒有应用且占用运行内存很大的应用程序关闭,或是立即从任务管理器中把这个进程结束掉,进而将存储空间释放出。
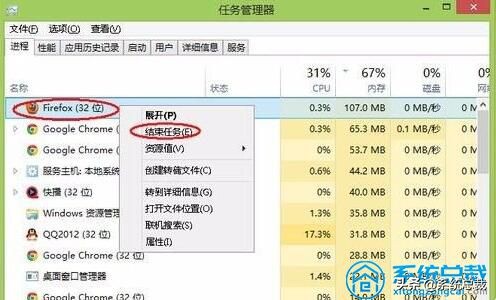

4、回到任务管理器中的特性中查看当今可用内存,便会发觉系统的可用内存比原先要多了。
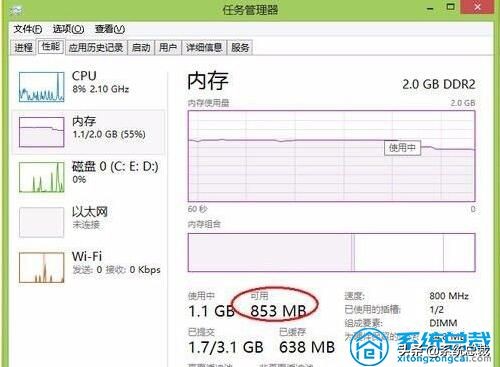

方法二:增加虚拟内存设置
1、选择“计算机”,点击电脑鼠标右键,选择“属性”,在弹出的系统窗口中,点击左侧的“高級系统设置”。
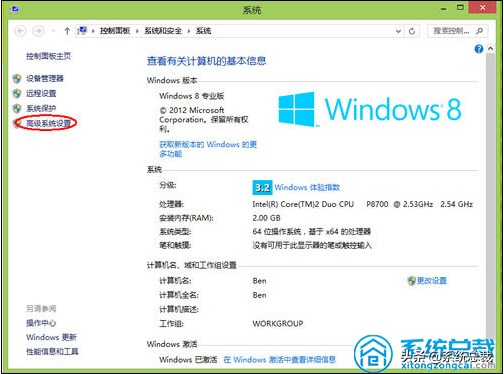

2、随后在系统属性窗口中,点击“高級”,再点击“设置”。
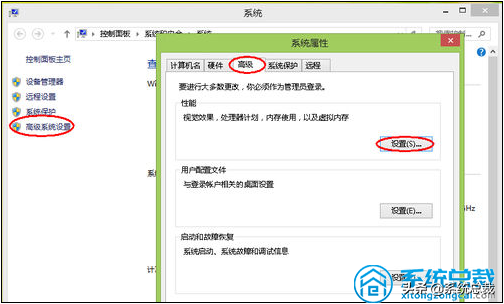

3、大家点击“高級”选项,能够见到当今的“虚拟内存设置”大小并对其开展更改。一定要注意,虚拟内存设置并不是越大越好。一般状况下不必超出物理内存的2倍,不然很有可能会发生系统运行速率变慢的状况。
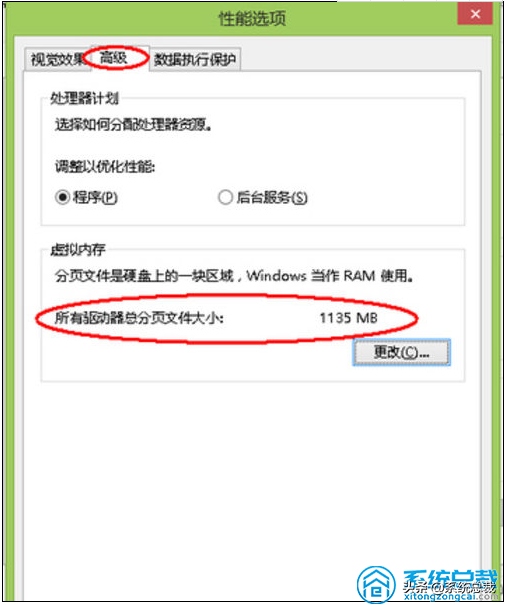

方法三:增加物理内存
以上的方法大量的用以紧急,如果是电脑上物理内存稍低,或是立即增加电脑内存条较为具体,改装运行内存对系统的运行速率也可以产生一定的提高。


以上便是电脑内存不够时的处理方法。我提议大伙儿应用方法一和三,治标不治本标本兼治,方法二一般不常见到。
标签: 电脑







