想必大家都有过“图片太大”导致空间占用过多的经历吧!不过许多小伙伴会选择直接删减图片,这种不可逆的方法着实有些“粗暴”!
但其实除了删减图片外,我们也可以尝试“压缩图片”的方法,既无需删减图片,又能缩小文件的体积,堪称是“两全其美”的方法!


01、画画(电脑工具)
画画功能用途方面主要围绕“绘图”与“基础编辑图片”展开。我们可以借助“画画”软件中的“调整图片大小”工具,通过调整图片的像素大小,最终也能实现缩小图片体积的目的。
【图片压缩操作】:
(一)、打开“画画”软件并将图片导入其中,随后点击“重新调整大小”功能,将图片的“水平”与“垂直”方向进行调整,最后点击“确定”应用即可。
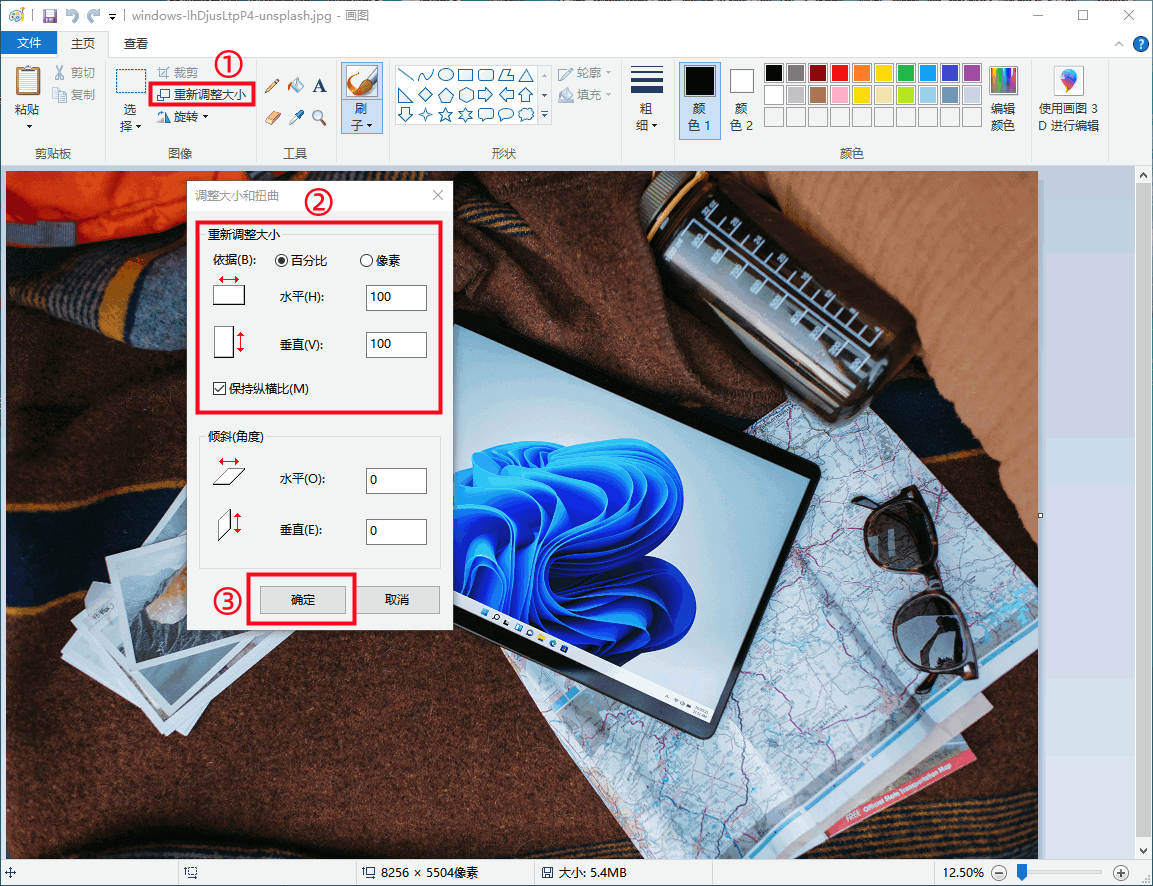

(二)、调整完大小后,依次点击“文件”-“保存”即可将图片保存下来。


02、Photoshop(电脑软件)
PS除了我们耳熟能详的各种“图片编辑工具”外,其实还具备“图片文件”层面的编辑操作,例如图片格式的改变,图片像素的调整,以及图片大小的压缩处理,不过由于操作相对繁琐,所以需要提前了解操作再动手尝试!
【图片压缩操作】:
(一)、PS导入图片,并依次点击“文件”—“存储为”进入图片的保存环节。
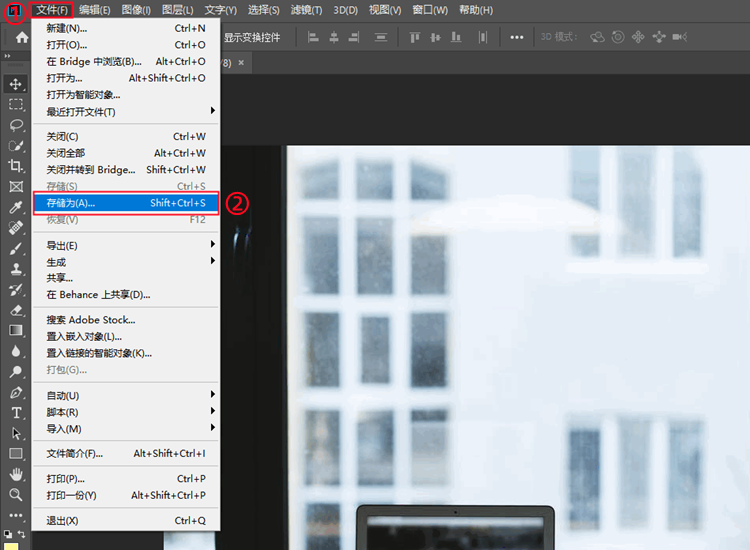

(二)、接着在“jpeg选项”设置框中,将文件的大小进行调整,最后点击“确定”即可。
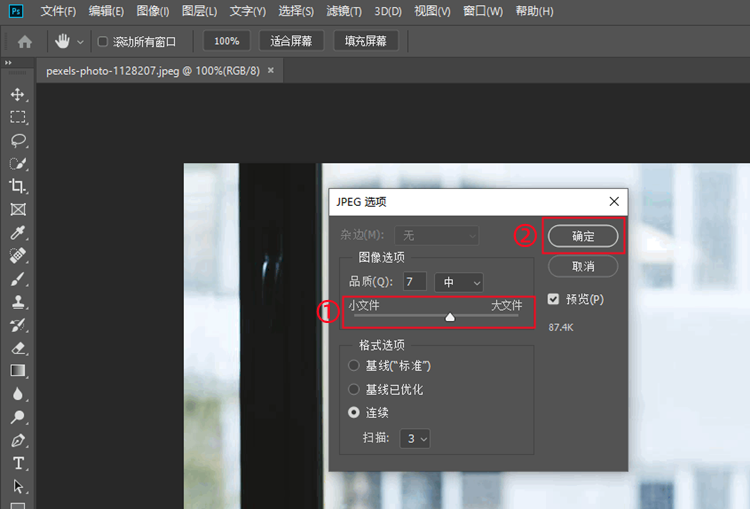

03、迅捷图片转换器(电脑软件)
这是一款主打功能多样化的“图片处理”工具,涵盖“图片格式转换”、“基础图片编辑”以及“智能修复与抠图”等实用技能。在它的图片压缩功能中,不但兼容多种主流图片格式的导入,而且还能实现批量导入图片,一键压缩并保存的高效使用体验!
【图片压缩操作】:
一、打开软件并选择【图片压缩】功能,并添加单张/多张图片。
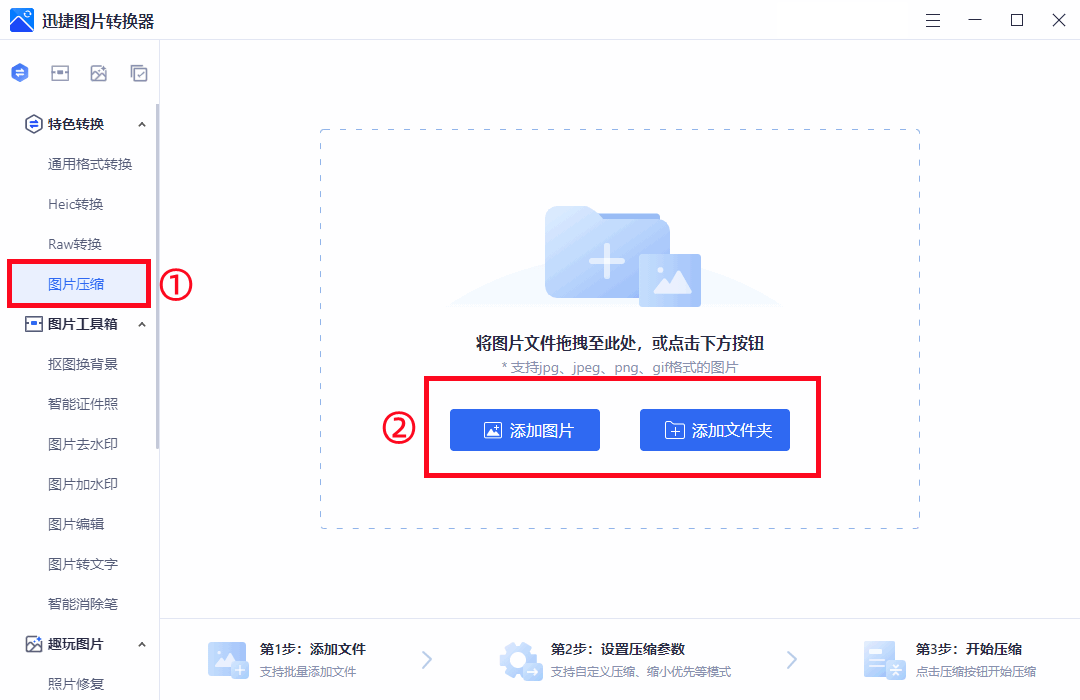

- 图片导入后,对“压缩模式”和“输出格式”进行调整。
- 随后设定“输出目录”的位置,最后点击“开始压缩”即可同时压缩多张图片。
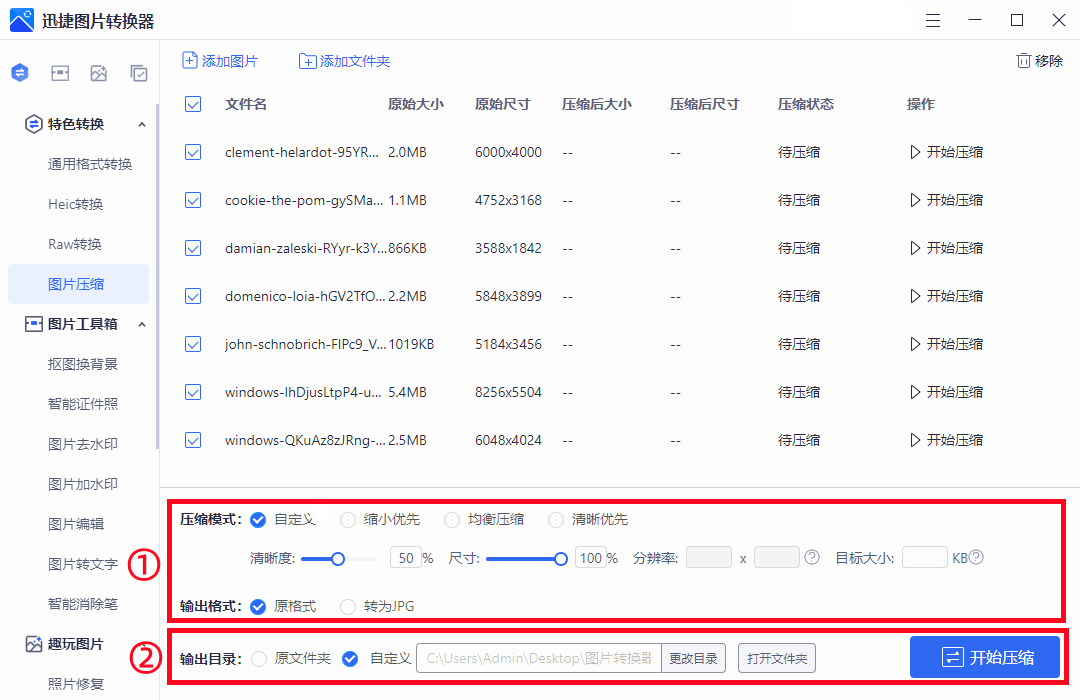

图片压缩效果如图:
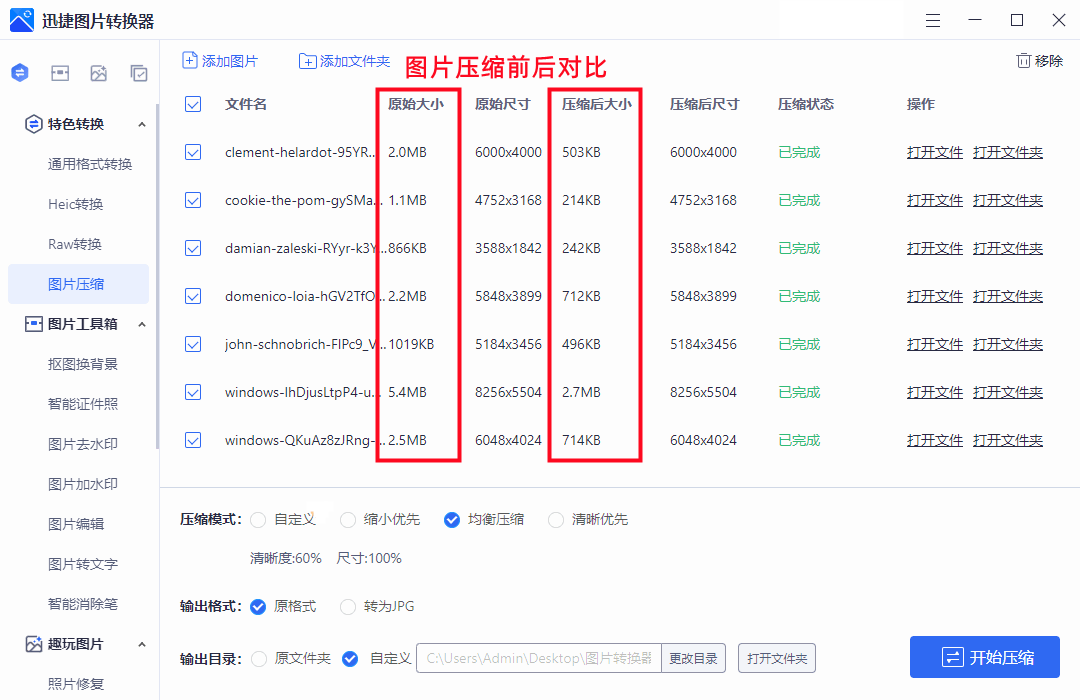



04、FastStone Capture
作为一款独立于操作系统的第三方“截图”工具,不但可以自定义截图范围,而且还能自由选定画面范围进行“录屏”,此外除了“屏幕截图”功能外,它的图片编辑工具中,也是具备“调整图片大小”的能力!
【图片压缩操作】:
(一)、打开软件并导入需要压缩的图片,随后依次点击【编辑】-【调整大小】。
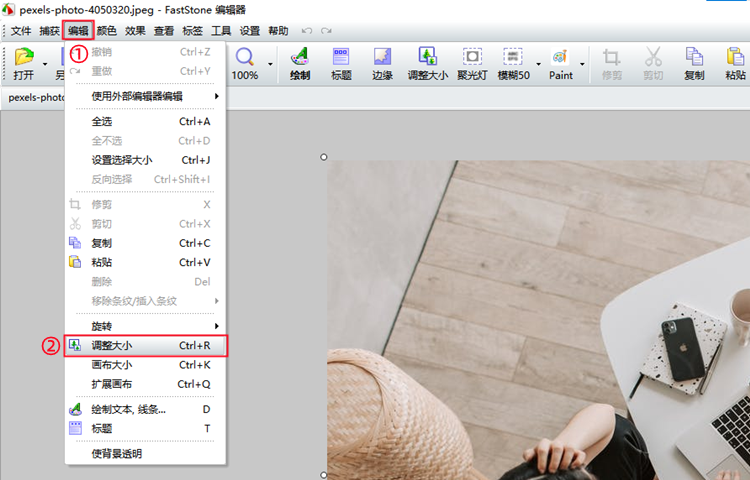

(二)、在图片“调整大小”设置框中,将图片的像素往小调整,最后点击“确定”并保存即可。
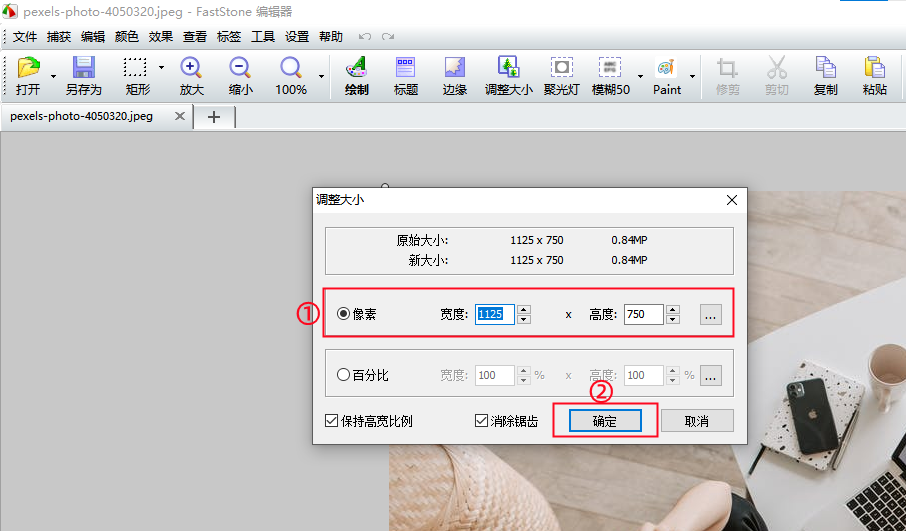

标签: 软件







