在制作PPT文档的时候,为了让PPT看起来更有特色,我们会给PPT添加模板。但是PowerPoint中的模板很少,联机添加模板需要购买才能使用。其实大家可以尝试着自己做PPT模板,那么PPT模板怎么做?方法很简单的。大家可以查看下面的方法。


一、新建幻灯片
在“开始”界面中,点击“新建幻灯片”。点击你所需要的幻灯片形式就可以了。
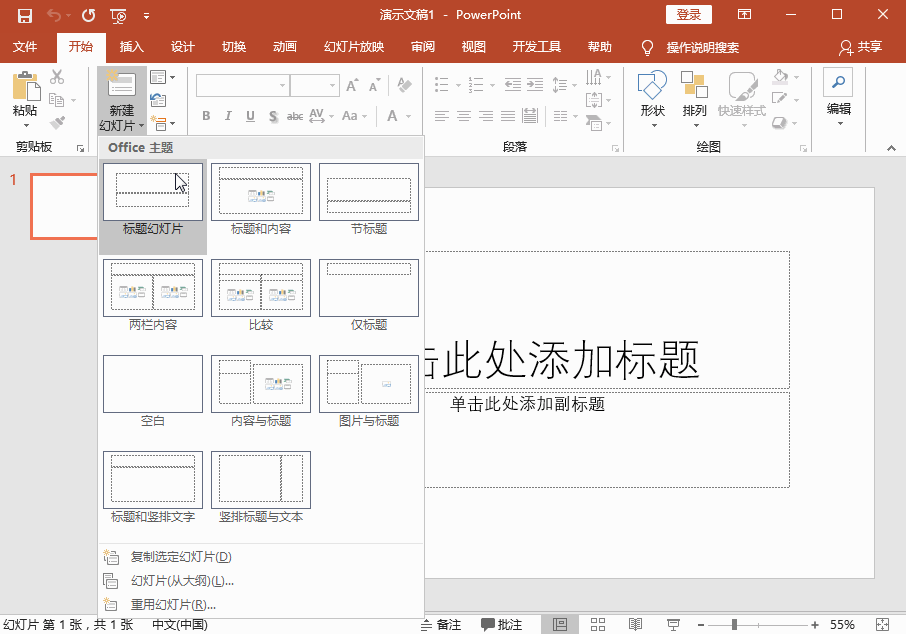

二、设置背景图片
在“视图”界面点击进入“幻灯片母版”。然后点击页面中的“背景样式”,点击“设置背景格式”。然后点击填充为“图片或纹理填充”,添加图片并调整其透明度。点击“应用到全部”就可以了。


三、设置图片效果
在设置背景格式界面中的“效果”界面中,设置背景图片的艺术效果。在“图片”界面的“图片颜色”中,设置背景图片的颜色饱和度、色调和着色。然后点击“应用到全部”就可以了。
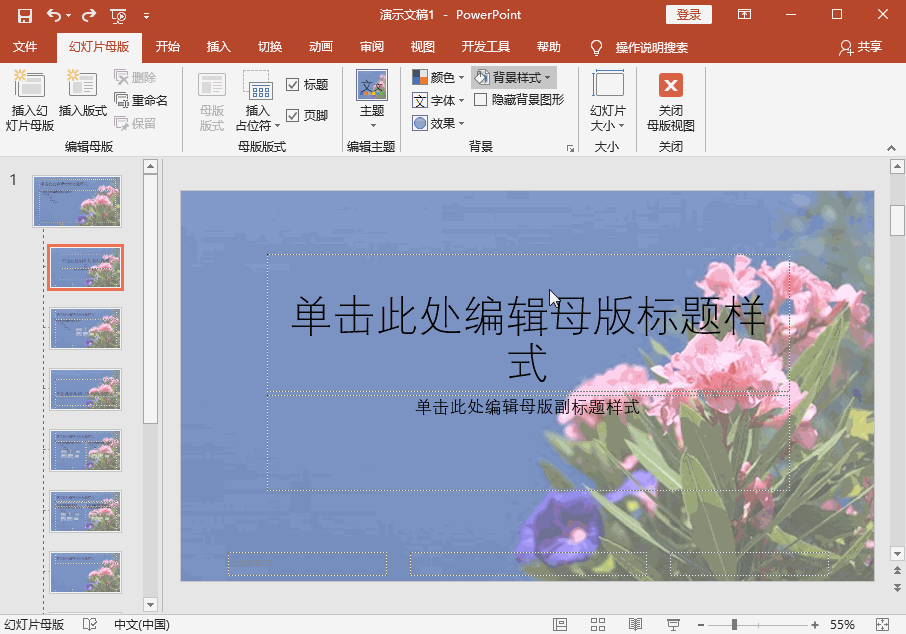

四、插入图片装饰
在“插入”界面中,点击“图片”添加图片元素。将图片调整到幻灯片中的适当位置。然后在页面的“调整”中,点击“颜色”选择图片的颜色饱和度、色调及重新着色,点击“艺术效果”选择图片的艺术效果就可以了。


五、关闭幻灯片母版
点击页面中的“关闭幻灯片母版”,然后我们可以在“开始”界面中查看PPT模板效果。
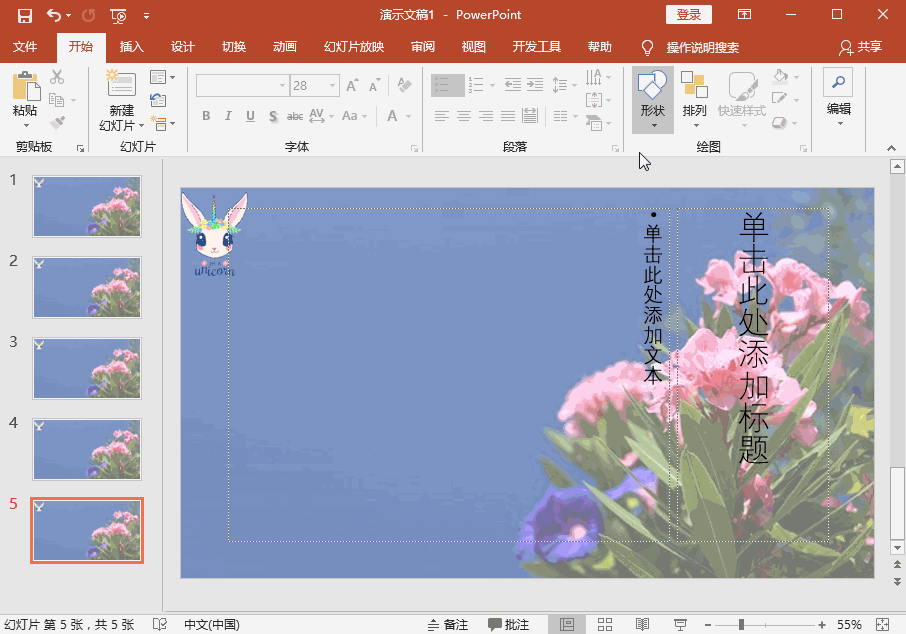

标签: ppt模板







