皮肤变白(Photoshop人物美白磨皮详细图文教程)
如何给人美白?我相信每个人的皮肤都是或多或少,即使是明星也是,那么为什么他们的海报都是如此干净?事实上,通过PS美化画面,以下小系列需要大家看如何使用PS给人类皮肤美白的人物!

比较:
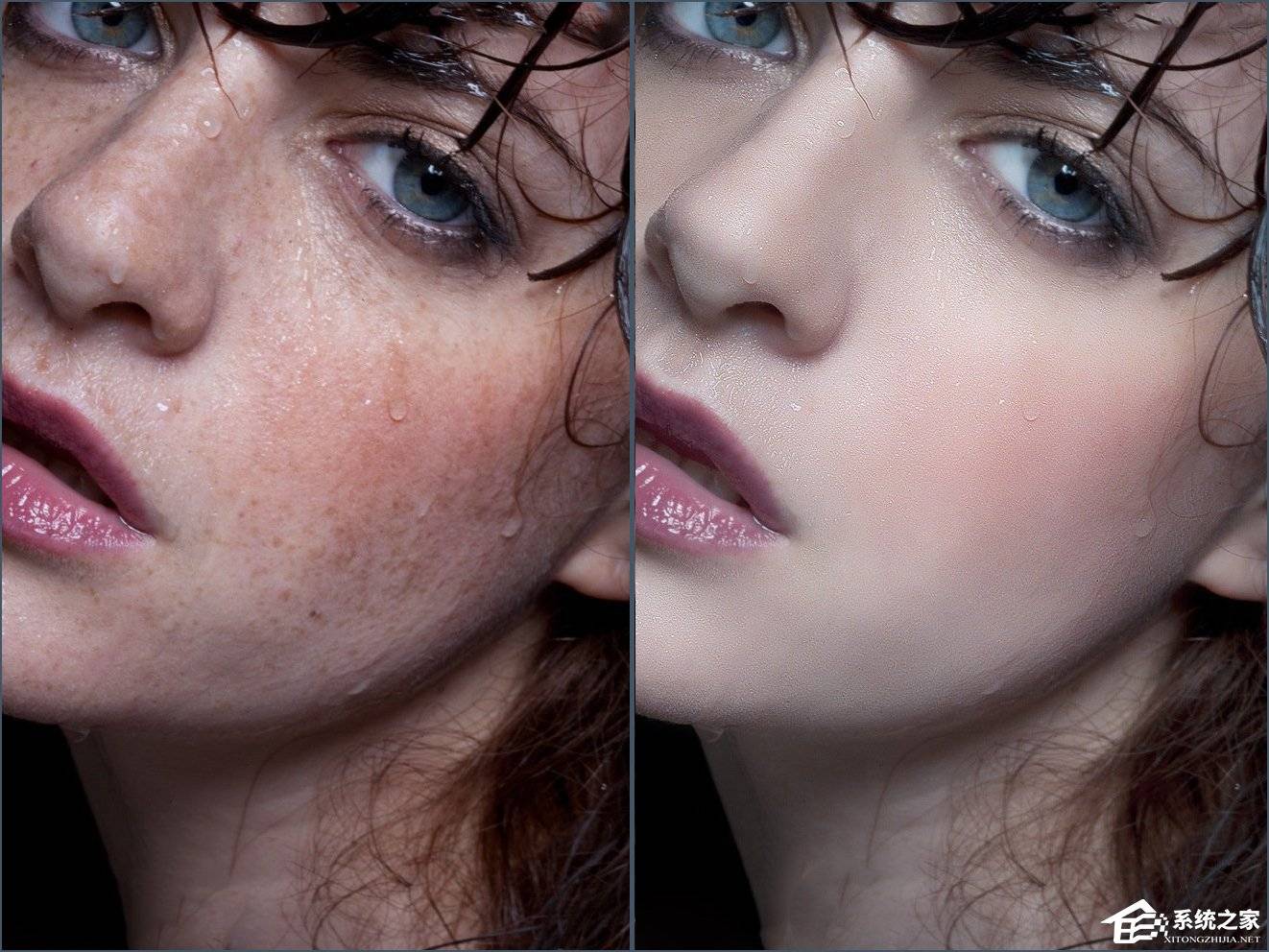
脚步:
1.打开素材,进入频道面板,复制蓝色通道,向蓝色副本,激活蓝色副本。
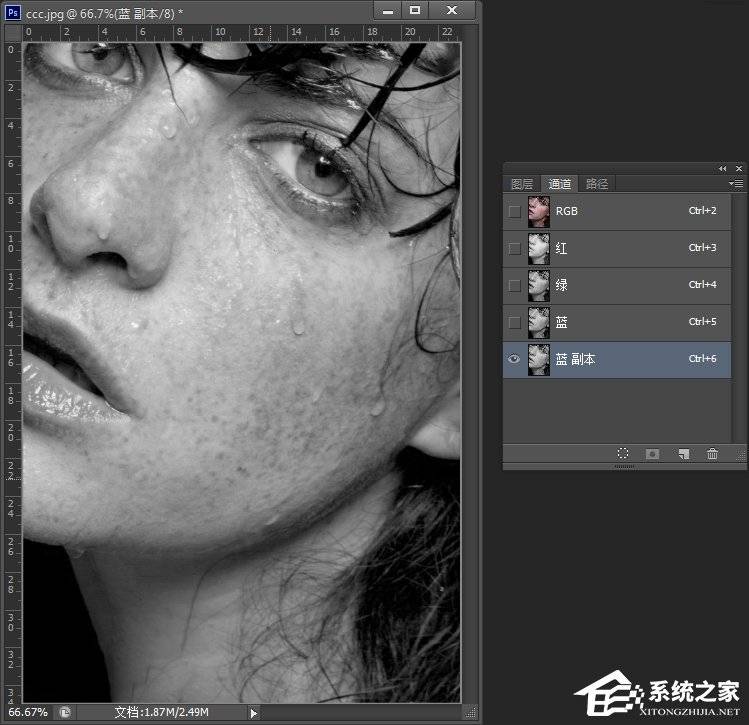
2,在菜单点:过滤器>其百思特网他>高对比度保留。
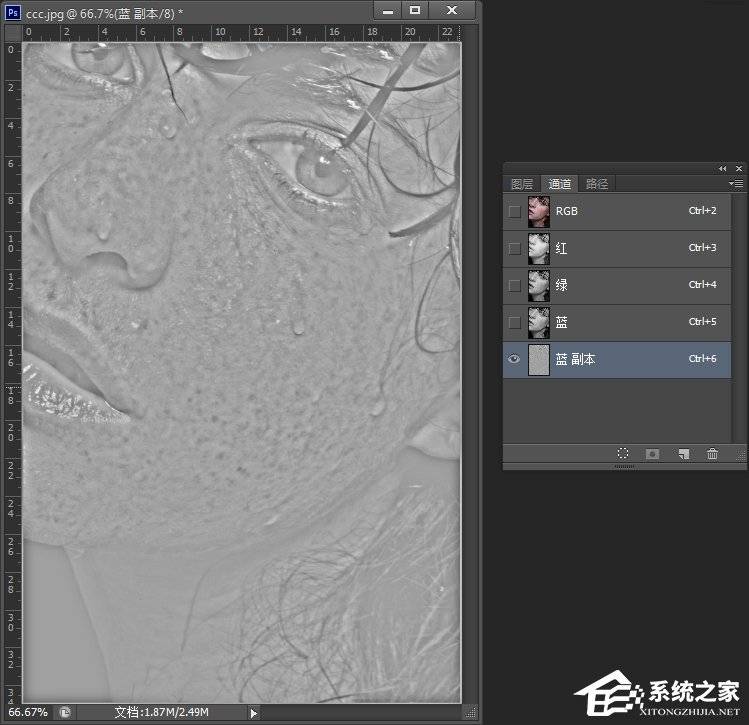
3,使用颜色:#9f9f9f涂抹眼睛和嘴巴。
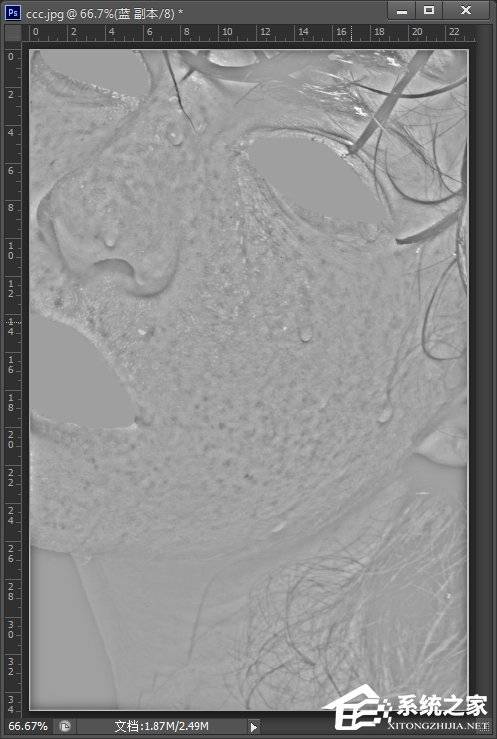
4,在菜单点:图像>计算中,参数如下,将获得alpha 1。
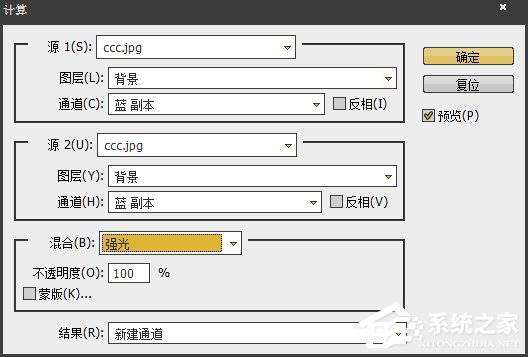
5,重复三次,第三参数如下,然后将获得alpha 3。
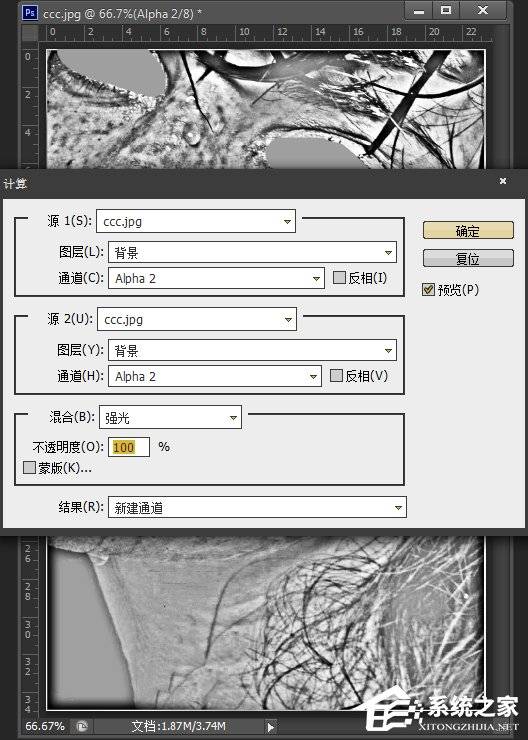
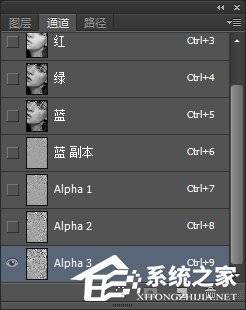
6.按住Ctrl键,鼠标点alpha 3,(通道是选择)构成alpha 3,ctrl + shift + i反向选择,ctrl + h隐藏了选择。
由通道转移到图层,并创建曲线以调整图层,并将半垂直向上拉在曲线上。
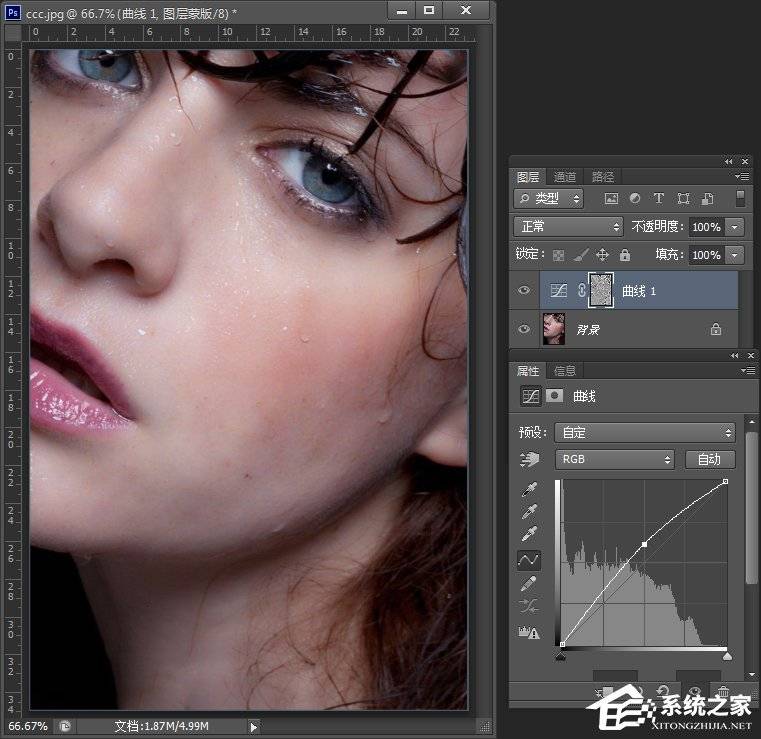
7,Ctrl + Shift + Alt + E合并可见层1,复制背景层2次,背景副本和背景副本2,然后移动到顶部。

8,激活背景拷贝,过滤器>模糊>表面模糊,参数如下,其不透明度变为65%。
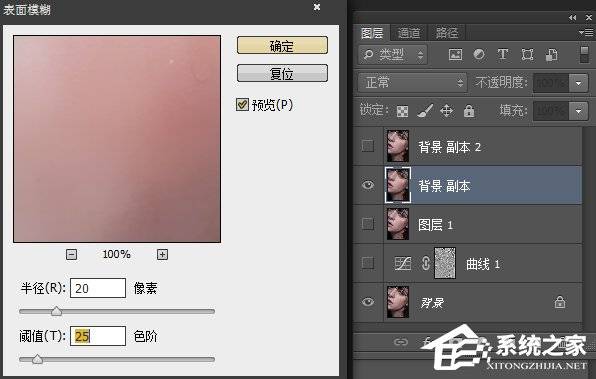

9,激活背景2,图像>应用图像。
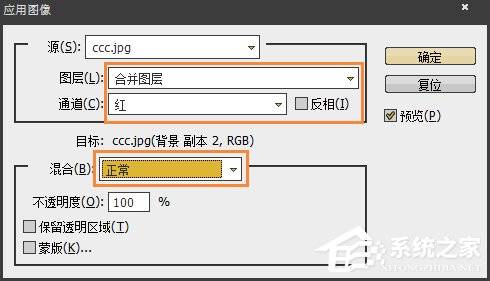
10,滤波器>其他>高对比度储量,半传球= 0.6,并将背景副本2的层图案改为线性光。
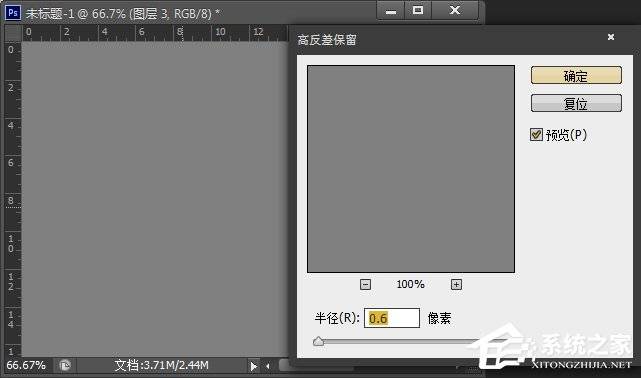

如图11所示,第1层(通道计算致密层),背景复制(表面模糊层)和背景拷贝2(红色通道的高退回层)组合成第1组,层模式渗透,加黑色掩模。
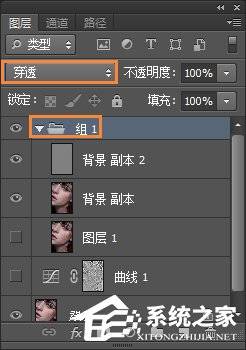
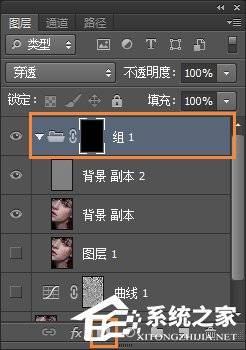
12.选择刷子工具,不透明度为85%,百思特网流量为100%,前景是白色,背景颜色为黑色。涂抹皮肤,出现纹理皮肤,斑点消失。
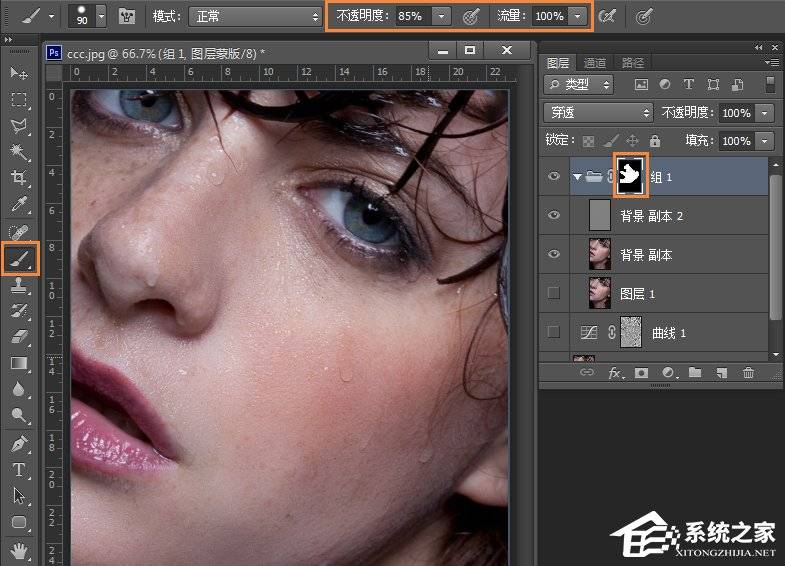
13.将图层添加到第2层(手动修复层)选修板工具,显示参数,加上100%或200%,慢慢修复现场。这一步是谨慎和患者。

14.可以在图3中可以看到合并,过滤器>分享>智能锐化。
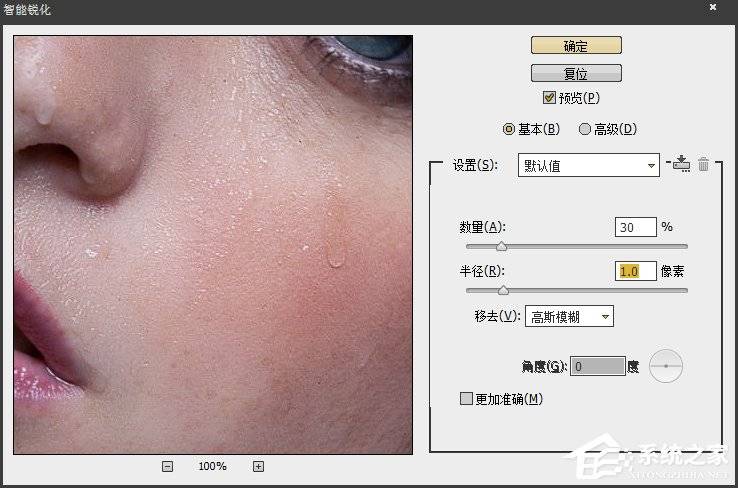
15.合并可以在图4中看到,过滤器>其他>自定义。
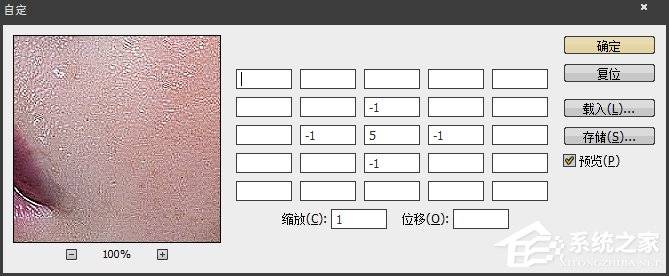
16,编辑>挥发性参数如下,与黑色面膜相结合,选择刷子工具,不透明度为85%,流量为100%,前景是白色,背景颜色为黑色,涂在皮肤上。
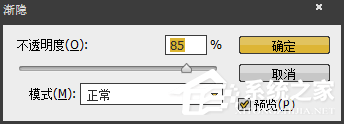
然后,只有一些慢燕的调子美容涂料,那么它是免费的。
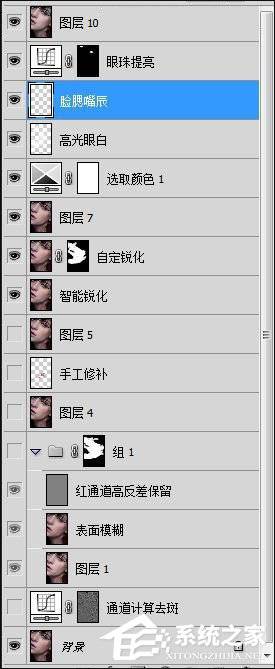
图层参考和最终结果如下:

上面的是Photoshop教程要使用计算和通道到身体的肖像,本教程适用于肖像磨削美白,如果背景太高,也可以磨损这种方法,但百思特网略微麻烦。
标签: 美容







