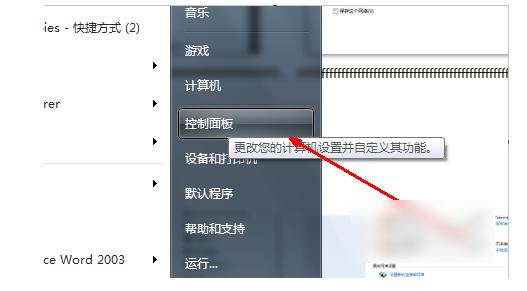
 2.查找并单击[网络和共享中心]
2.查找并单击[网络和共享中心]
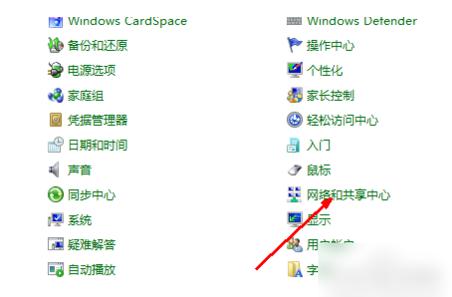
 3.打开后,我们在下面找到[建立新连接或网络],然后单击蓝色字体
3.打开后,我们在下面找到[建立新连接或网络],然后单击蓝色字体
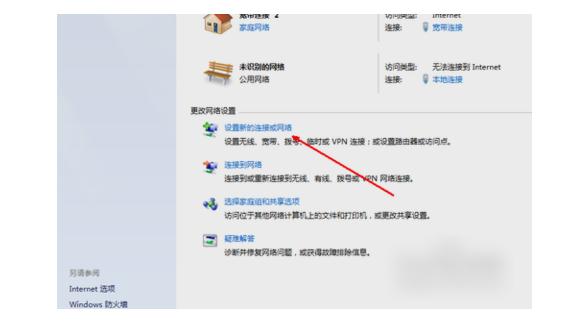
 4.在下一步中,将出现一个弹出窗口,询问您是否要使用现有连接?您可以选择“否”并创建一个新链接,或者单击“是”,选择使用现有链接,我单击“否”以在此处进行演示
4.在下一步中,将出现一个弹出窗口,询问您是否要使用现有连接?您可以选择“否”并创建一个新链接,或者单击“是”,选择使用现有链接,我单击“否”以在此处进行演示
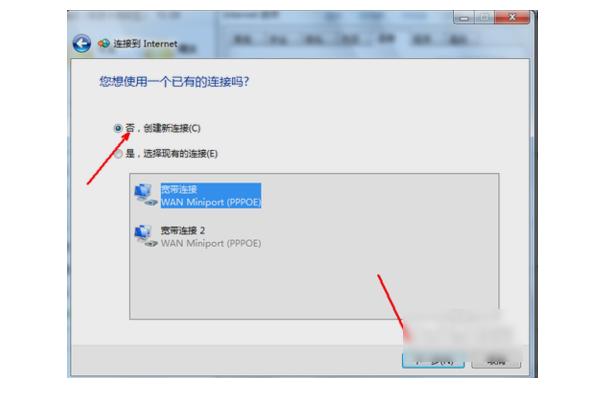
 5.单击后,选择并单击弹出窗口中的[无线]模式
5.单击后,选择并单击弹出窗口中的[无线]模式
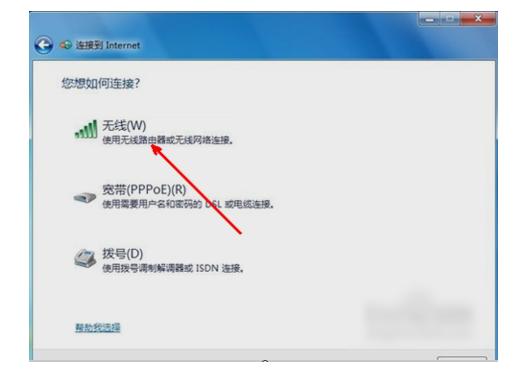
 6.单击之后,输入相应的网络名称和密码,然后单击“确定”。
6.单击之后,输入相应的网络名称和密码,然后单击“确定”。
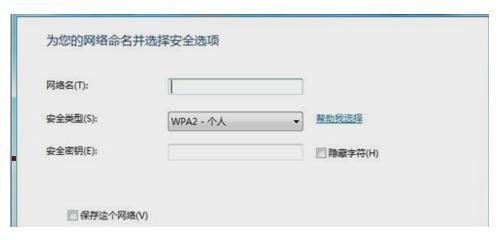
 7.最后,您可以以无线模式连接到网络!
7.最后,您可以以无线模式连接到网络!
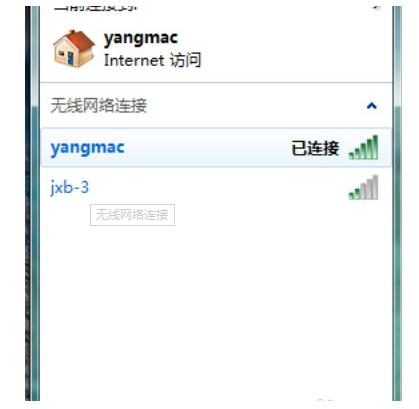
 是不是很容易呢?学会了赶紧设置一下吧。
是不是很容易呢?学会了赶紧设置一下吧。 






