很多用户在使用电脑时,觉得电脑的默认字体比较难看,于是就想要更换或添加新的字体样式,但又不知道该如何操作,本期文章以Windows 10系统为例,教大家如何添加字体。
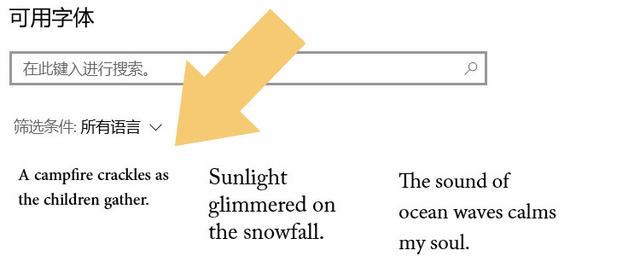

一、准备
首先,通过网络找到需要添加的字体,并且将字体下载到电脑磁盘中。如下图:
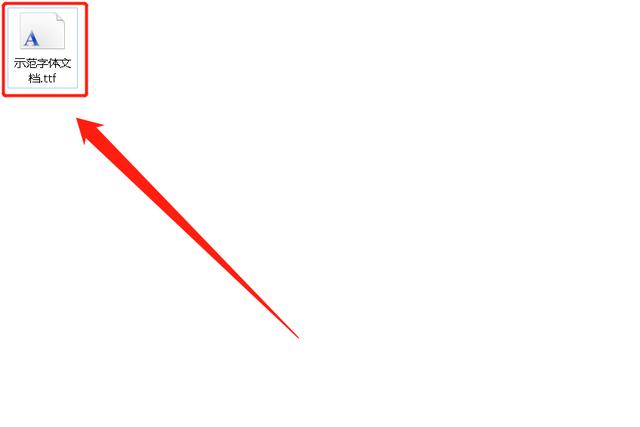

二、个性化
准备好需要添加的字体以后,打开电脑桌面左下角的“开始菜单”,点击“齿轮”图标进入系统“设置”界面。如下图:
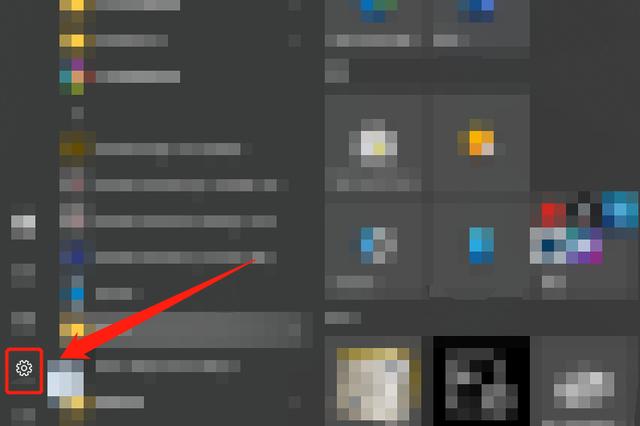

点击进入“设置”选项,在弹出的界面里找到“个性化”选项。如下图:
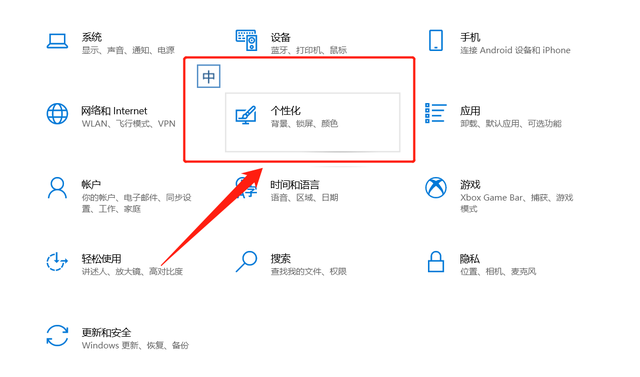

三、添加字体
点击进入“个性化”选项,在弹出界面的左侧,找到“字体”选项。如下图:
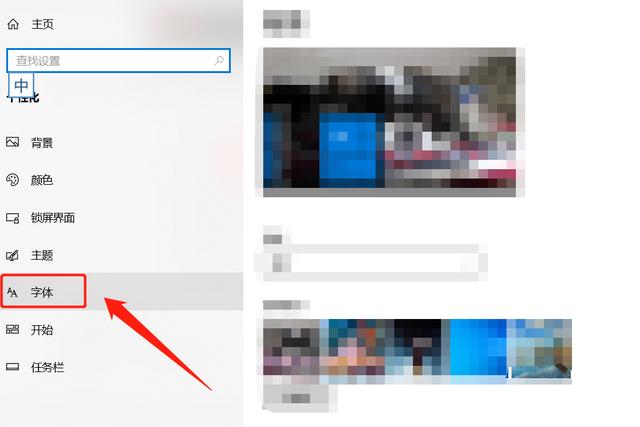

点击进入“字体”选项,会看到“添加字体”字样的选框。如下图:
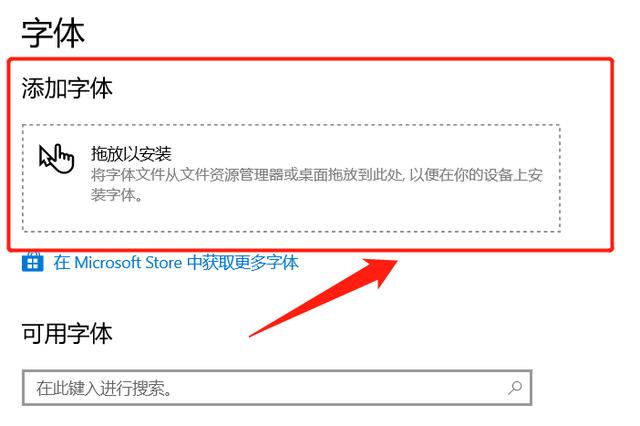

注意看红色选框内的小子,将刚才下载好的字体拖拽到该区域,就完成了添加。不过有些版本的电脑不允许用户拖拽安装字体,可以点击下方的“在Microsoft Store 中获取更多字体”,通过“微软商店”下载字体。如下图:
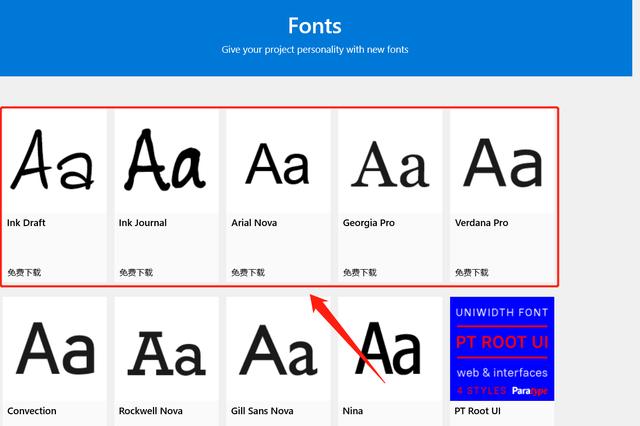

点击下载后,会自动下载该字体。如下图:
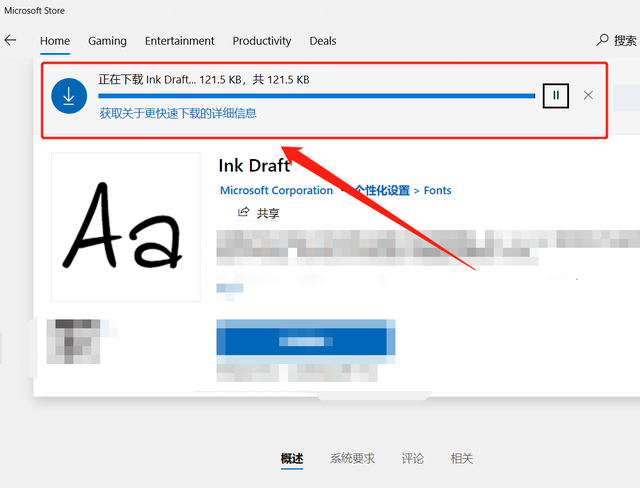

下载完成后,字体会显示在“可用字体”选项内。如下图:
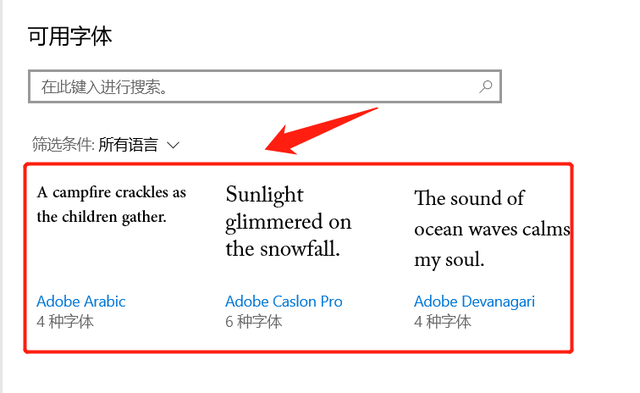

用户就可以使用该字体了。不过需要注意的是,如果字体的格式和样式有问题,可能会导致安装失败,如果系统版本与字体版本不兼容,也会导致安装失败。
注:文中演示使用的笔记本电脑型号为华硕 飞行堡垒 6 FX86FE,电脑系统版本为Windows 10 64位 家庭中文版,字体为系统自带功能,不涉及任何APP版本。
标签: 电脑







