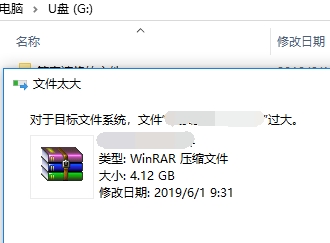

在平常复制文件到U盘时,经常会遇到,系统提示“复制文件过大无法复制”,U盘正常,就是复制的文件大了,出现这种情况怎么办呢?下面给大家分享下问题原因和解决方法。
问:为什么会提示文件过大,为什么一个16G的U盘却拷不了一个4G大的资料了?
答: U盘的格式化常见的有FAT、FAT32、NTFS和exFAT。U盘通常默认的格式为FAT32,而FAT32格式不支持拷贝超过4G的文件,所以我们只需要把U盘的格式转换为NTFS就可以完美解决了问题。
方法一
1:鼠标右击U盘选择格式化
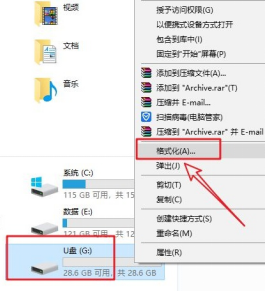

2:在文件系统处选择NTFS
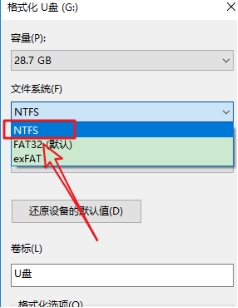

3:点击开始
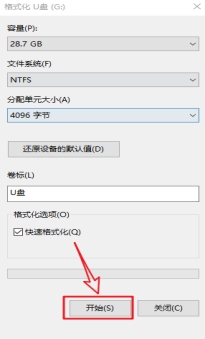

4:点击确定
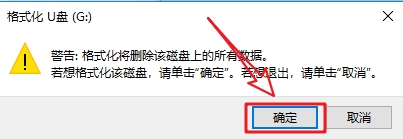

5:点击确定
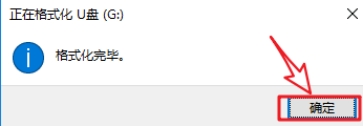

6:开始拷贝大文件
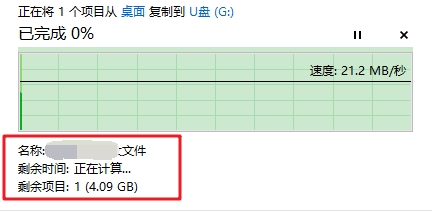

7:注意
格式化U盘会把U盘里现有的资料全部丢失,注意备份资料。
方法二
1:点击电脑屏幕左下角“开始”,选择“运行”
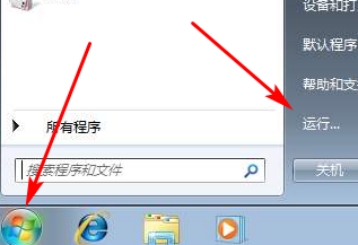

2、然后在如图所示输入框中输入“cmd”,点击确定
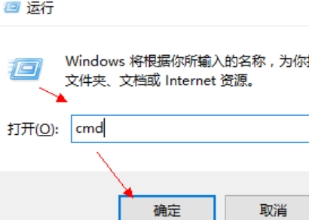

3、在弹出的命令提示窗口中输入’convert g:/fs:ntfs’并回车确定。(g:/代表U盘所在盘符)
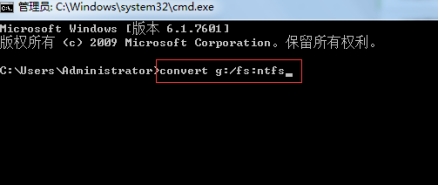

4、回车后,我们会看到当前U盘的一些信息,同时提示正在转换文件系统。
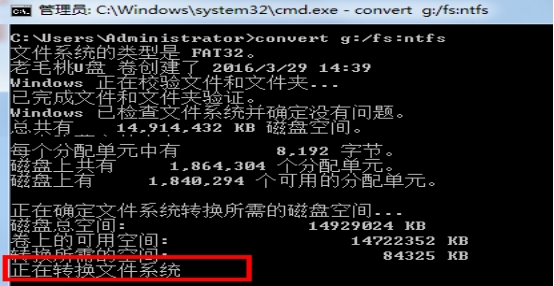

5、等待转换完成,转换过程比较慢,转换结果如下图。
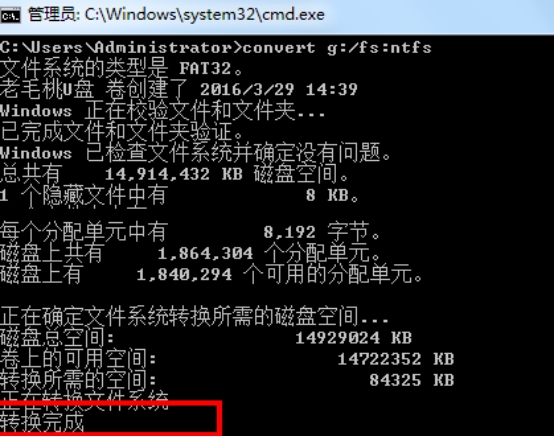

6、此时U盘格式为NTFS,可以开始复制大文件了。
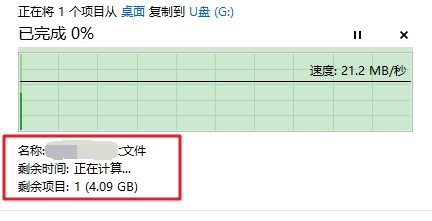

7、注意
此方法不会格式化U盘,资料不会丢失(保险起见还是把资料备份)
标签: 电脑







